Block Editor Panels
The Block Editor includes panels specific to texturing and Block faces.
Panels

Block Sides Panel

This panel allows you to make changes to a selected side of your block as if it were an independent 2D image.
![]() Flip left to right
Flip left to right
![]() Flip top to bottom
Flip top to bottom
![]() Rotate right
Rotate right
![]() Rotate left
Rotate left
![]() Import image
Import image
![]() Export image
Export image
The edges of each face are shared with other faces. Any changes made in the Block Sides Panel will affect the shared edges of other faces.
Reuse Faces
One Block
Drag and Drop a face onto another face to replace it and flip or rotate as needed. This time saving workflow is similar to copying and pasting your work.
Multiple Blocks with Similarities
For each face on your Block, select a face and Export as a .PNG. When you're ready to create a new block with a similar design, create a new project in the Block Editor, import the .PNG files to each face, make modifications, and save.
Material Panel

This panel allows you to customise a selected colour swatch in the Palette Panel using colour codes or by making manual adjustments. The colour preview is a rectagle outlined in white, which automatically adjusts as you modify a colour.
Modifying a colour swatch changes every voxel in your design where that colour swatch has been applied. This is a convenient tool for fine tuning the colors used in your block or model, and it can help you quickly create multiple versions of your block or model with colour variations.
Colour Match
Type RGB, HSB, or HEX codes and press ENTER to choose a precise colour.
Manual Colour Selection
![]() ↕️ Hue Selection
↕️ Hue Selection
 ↕️ Tint
↔️ Saturation
↕️ Tint
↔️ Saturation
![]() Emissive Colour
(Toggle)
Emissive Colour
(Toggle)
Use the white triangle selector on the Hue Selection bar for the base colour. Then fine tune using the white circle selector to adjust Tint and Saturation. The colour preview will automatically adjust.
Emissive Colour
For a glowing effect with colours, click the diamond shape ![]() to switch to the emissive version of the selected colour.
to switch to the emissive version of the selected colour.
The colour swatch will have a diamond indicating it is an emissive colour ![]() .
.
Emissive colours are often used for lighted buttons on panels, fire, and other luminous details. Using emissive colours does not create lighting effects on nearby objects when used in Game Maker, but level designers can use light logic to create that effect.
Colours may differ between VoxEdit, the Marketplace, and during play in Game Maker or the Game Client. Learn how to use colour for the best results during play in Colour, Texture & Depth.
Palette Panel

Click on a colour swatch to select it. This allows you to paint with it or modify it using the Material Panel.
To add a new colour, press the ![]() add button to duplicate the currently selected colour and modify it.
add button to duplicate the currently selected colour and modify it.
Menu Options
Press the magnifying glass ![]() to choose the size of the colour swatches in the palette.
to choose the size of the colour swatches in the palette.
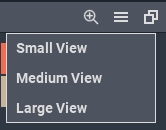
Press the ![]() menu button to choose an option: Save, Load, Append (add swatches from a saved palette), or use a New Palette. Palettes are image files that you can store wherever you like.
menu button to choose an option: Save, Load, Append (add swatches from a saved palette), or use a New Palette. Palettes are image files that you can store wherever you like.
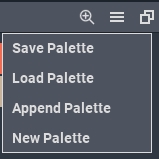
最終更新
役に立ちましたか?

