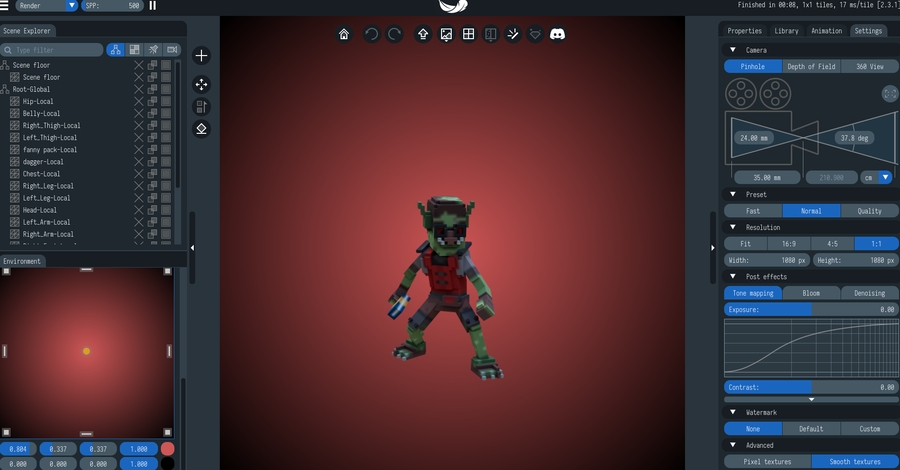🌟Mint & List Assets to Sell
To mint and list an asset to sell on the Marketplace, you must first upload it to Workspaces.
Contents
New Catalyst & Attributes system - No Gems needed!
How were Gems converted? Can I change asset data?
New information about royalties for asset creators
Step-by-step instructions
Step-by-step instructions
Step-by-step instructions
Catalysts
A Catalyst is a special NFT burned when you mint an asset as an NFT. It defines the asset's rarity. Select a Catalyst when you Upload Assets to Workspaces. Edit anytime before minting.





1 Catalyst = 1 NFT
One Catalyst is burned for each copy of an asset that is minted.

Rarity & Attributes
A Catalyst with greater rarity has more Attribute Points to apply to an equipment asset for Power, Defense, or Speed. These Attributes make gameplay more exciting for players.

The team is working on a system in which Catalysts can add value to non-equipment assets, which still require a Catalyst to mint, but do not have Attribute Points.
Purchasing Catalysts
Catalysts are newly released and in limited supply, which will gradually increase.
Purchase assets on the Marketplace: https://www.sandbox.game/en/catalysts/
Learn more about the Marketplace.
Marketing & Selling Your Own NFTs
NFT Drops
An NFT drop is group of NFTs to be listed on the Marketplace at the same time and in a specific ratio depending on your strategy. This could be aligned with the launch of an Experience or assets sold independently by an artist.
Passes are a different class of NFT that can be required for players to access an Experience (see Access Restrictions). Generally, equipment is best if you plan to use valuable CATALYST NFTs to mint these, but most can be common so you can mint more copies at a lower cost. You can also limit access to certain gameplay in an Experience using the NFT Sensor. One or more assets from your NFT Drop could be required to access exclusive areas, unlock special player perks, etc.
See Monetisation for more details.
The following tabs share some recommended NFT Drop ratios that may work for you and suggestions to create your marketing materials.
Non-Minted Assets
Uploaded assets have migrated to new equivalent Catalysts. You can edit them before minting.
Equipment
Only equipment assets will have their Gems converted to Attribute Points:
 Magic ->
Magic ->  Defense
Defense
 Luck ->
Luck ->  Speed
Speed
Non-Equipment
The team is working on a system in which Catalysts can add value to non-equipment assets, which still require a Catalyst to mint, but do not have Attribute Points.
Royalties
The Sandbox Marketplace will ensure fair secondary market royalty rewards for all creators building in The Sandbox.
This in house mechanism will be compatible with marketplaces that implement the ERC-2981 standard. Royalties distributed by external marketplaces will be accessible later in 2024.
Minting Process
Get Assets Ready
On this step, you will convert your previously uploaded asset into a brand new NFT. Ensure your wallet has one Catalyst for each number of NFTs you wish to mint.
1. Log In and Open Workspaces
Log in to your account at The Sandbox website and open Workspaces to browse your uploaded assets. If the asset you're looking for isn't there, upload it from VoxEdit.

Mint One Asset or Bulk Mint
You can mint copies of one asset or mint copies of multiple assets in one transaction.
After an asset is minted, you won’t be able to change any of its information.
List a Minted Asset (NFT)
Once you own a minted ASSET, you can proceed to list it in the Marketplace.
Cancel a Listed NFT
Last updated
Was this helpful?