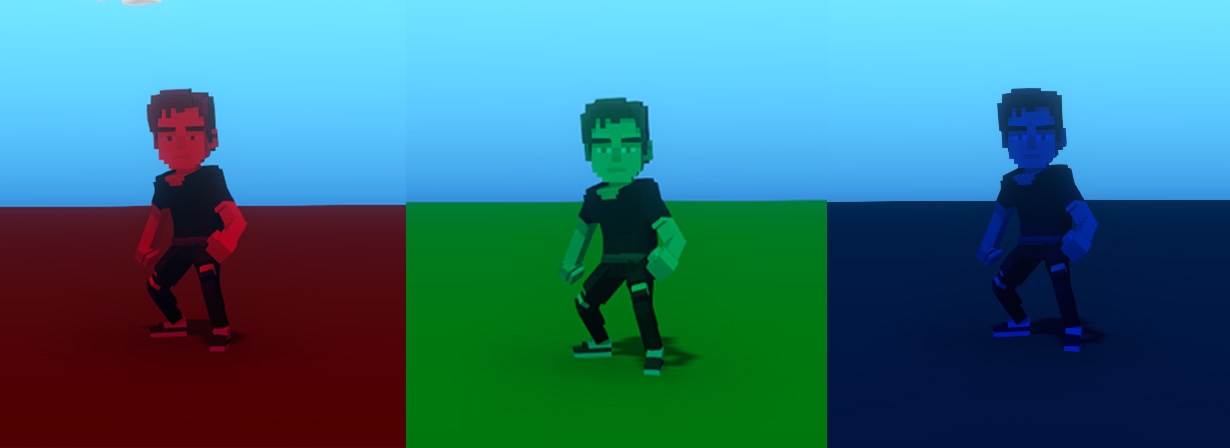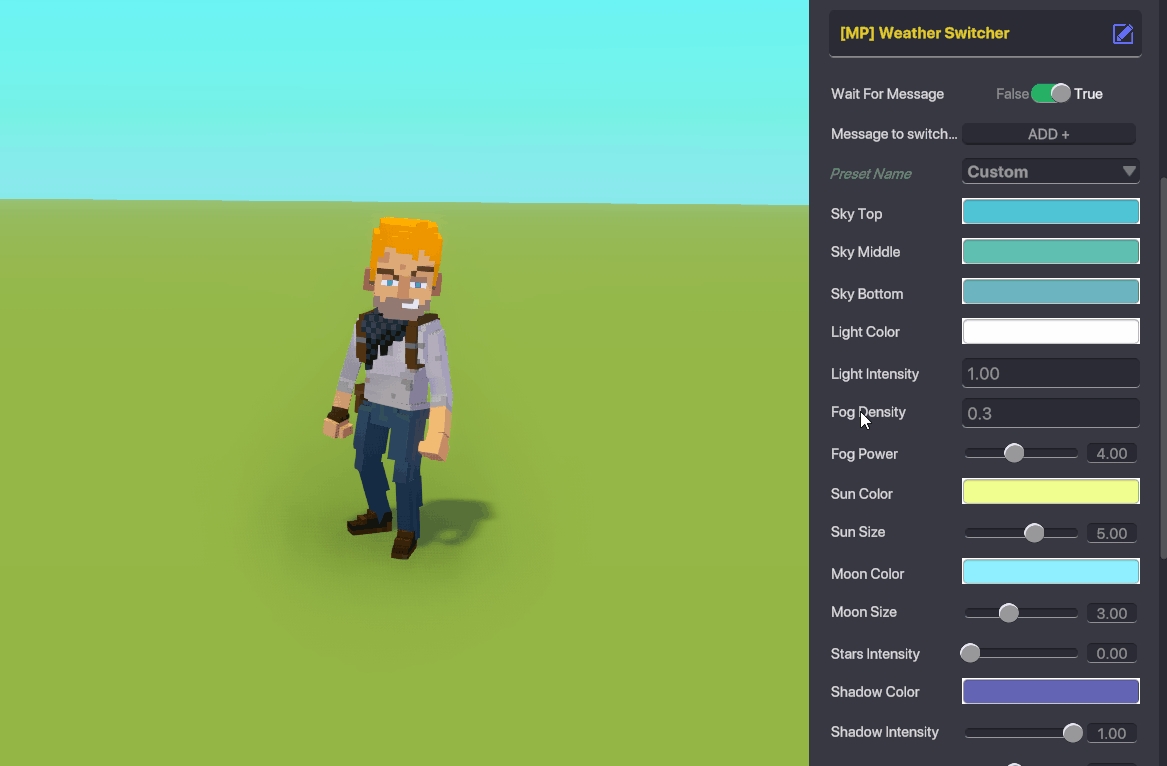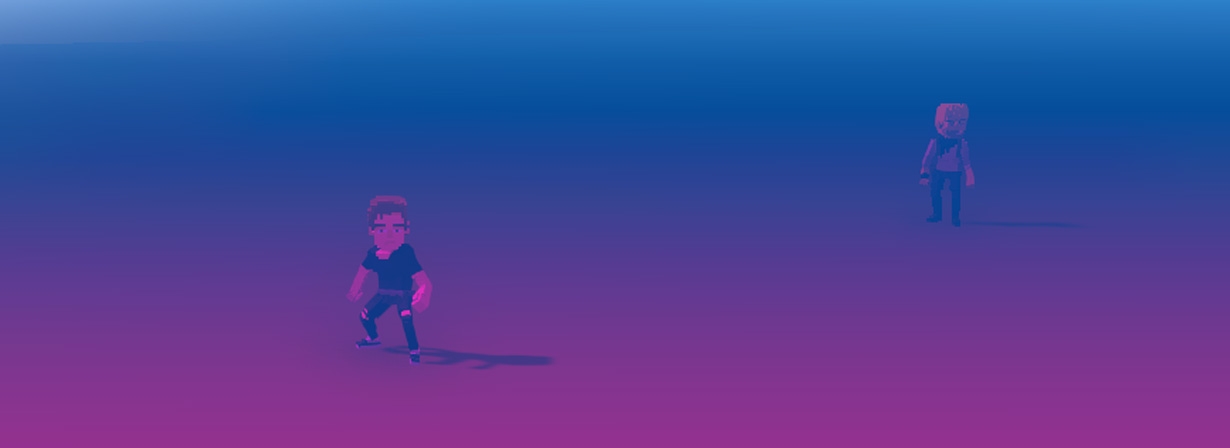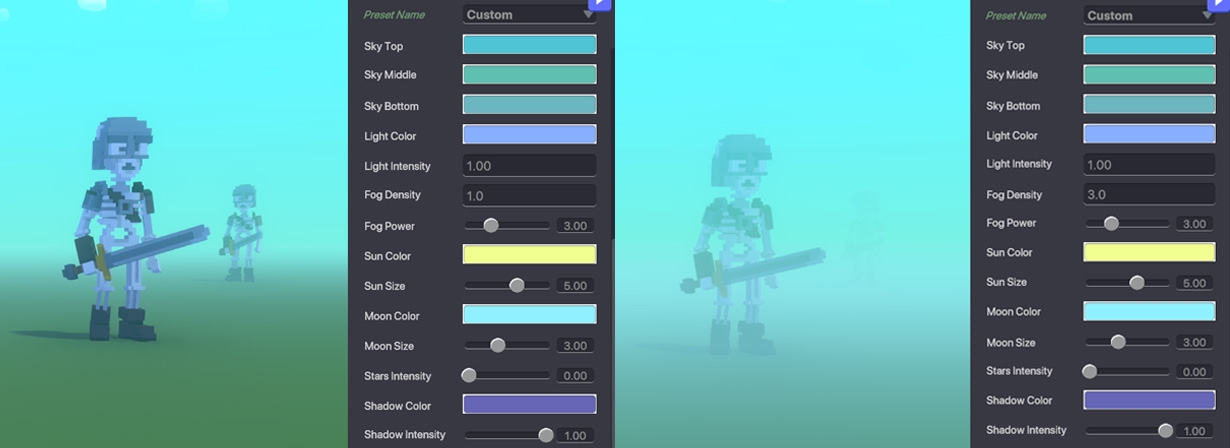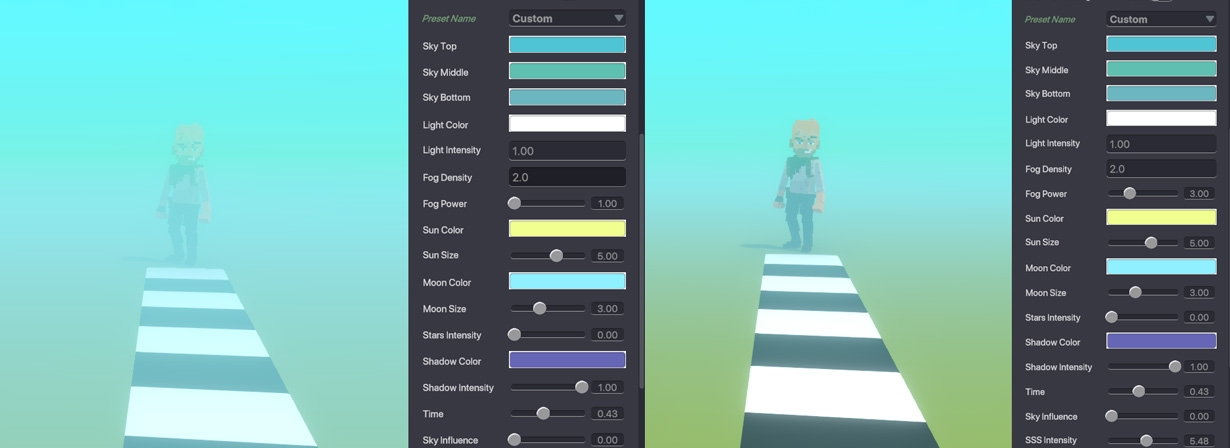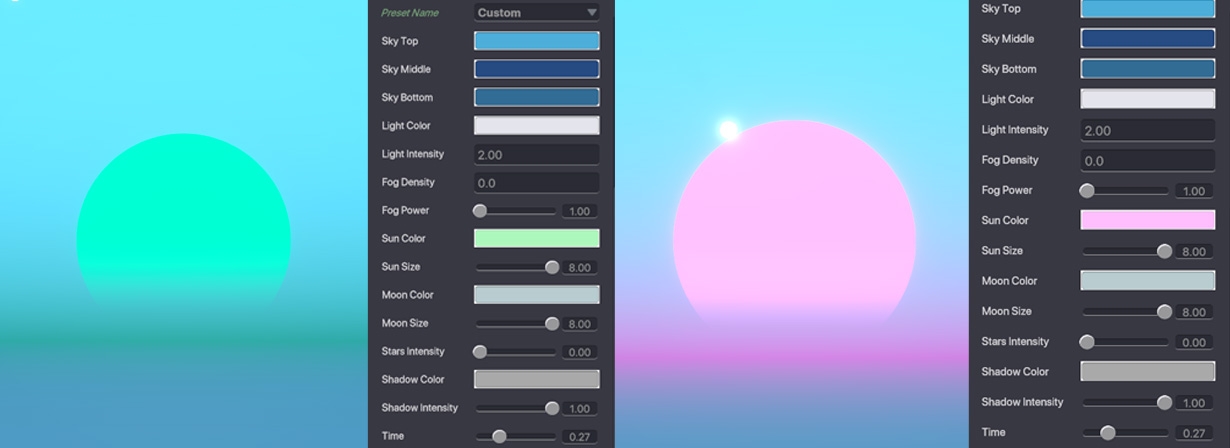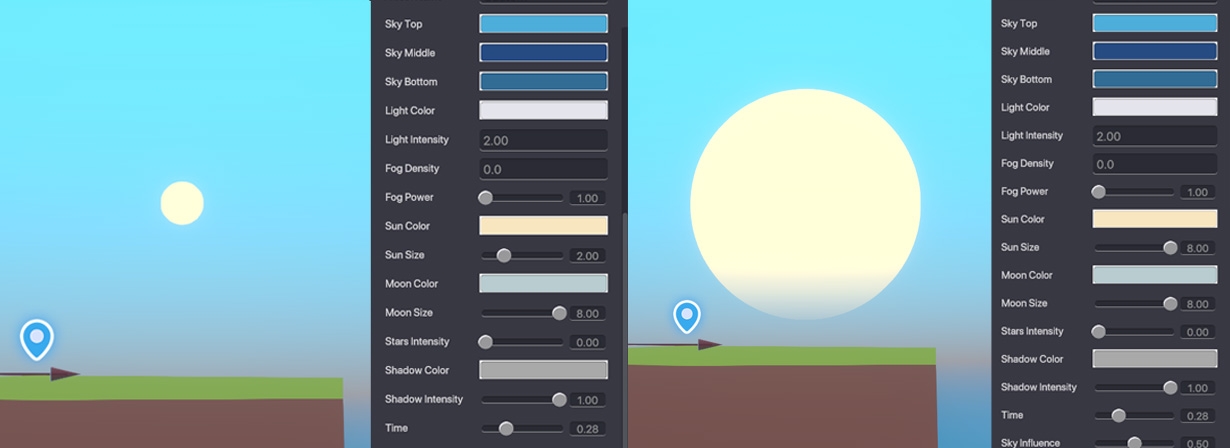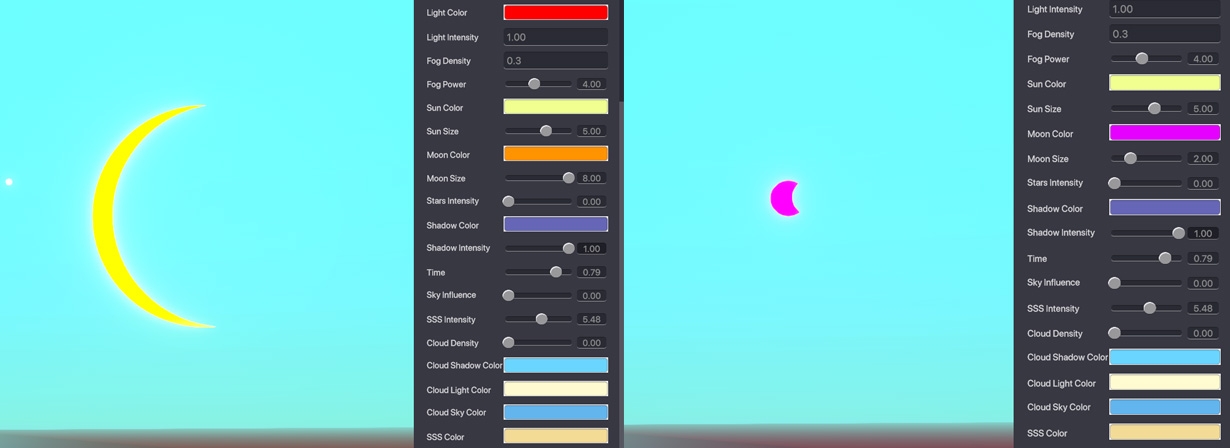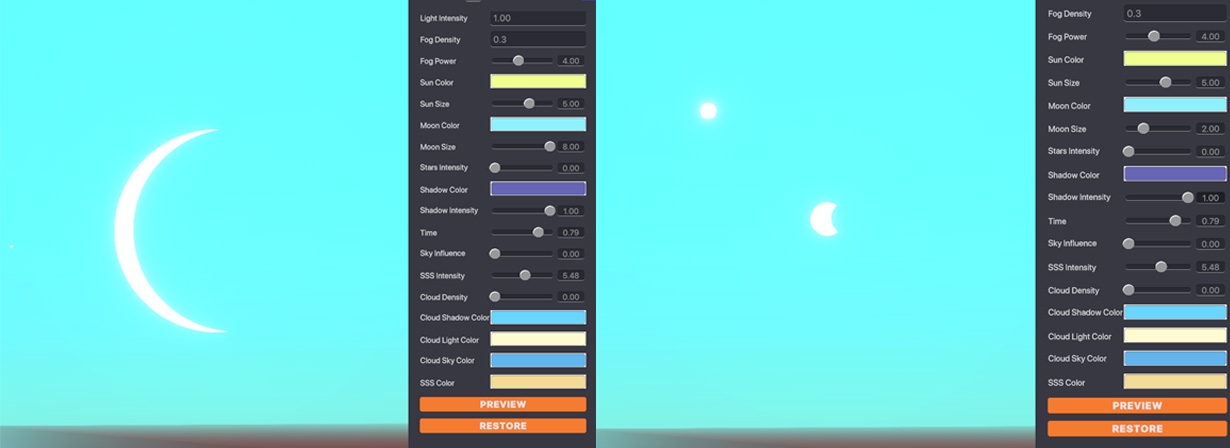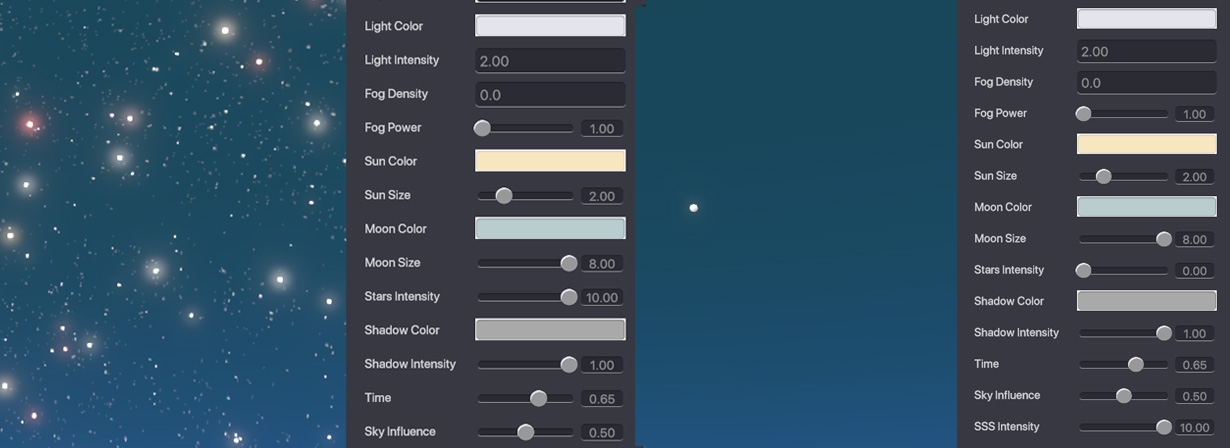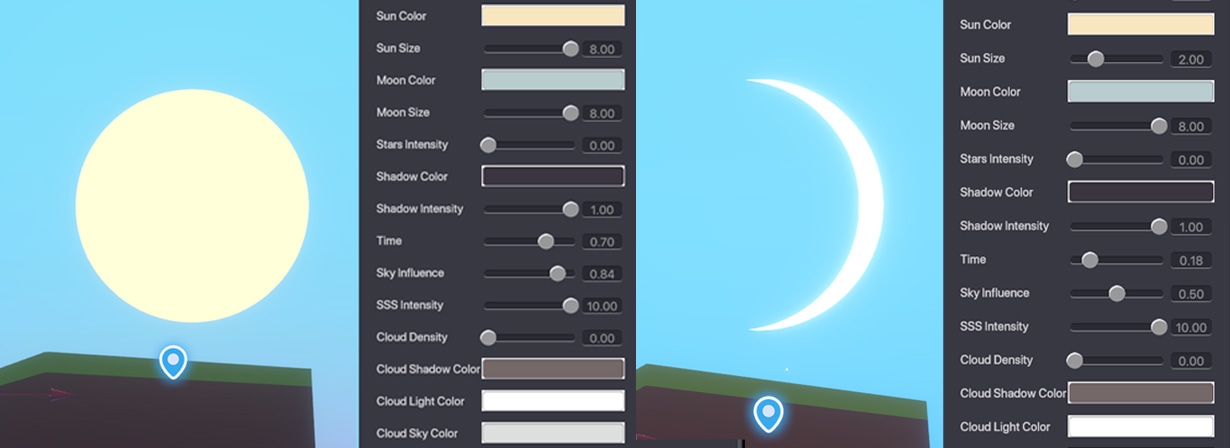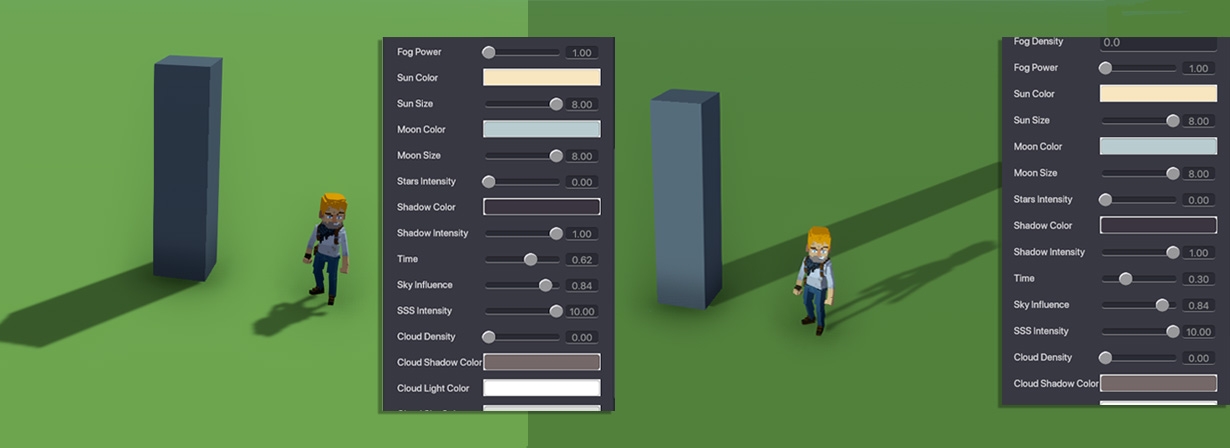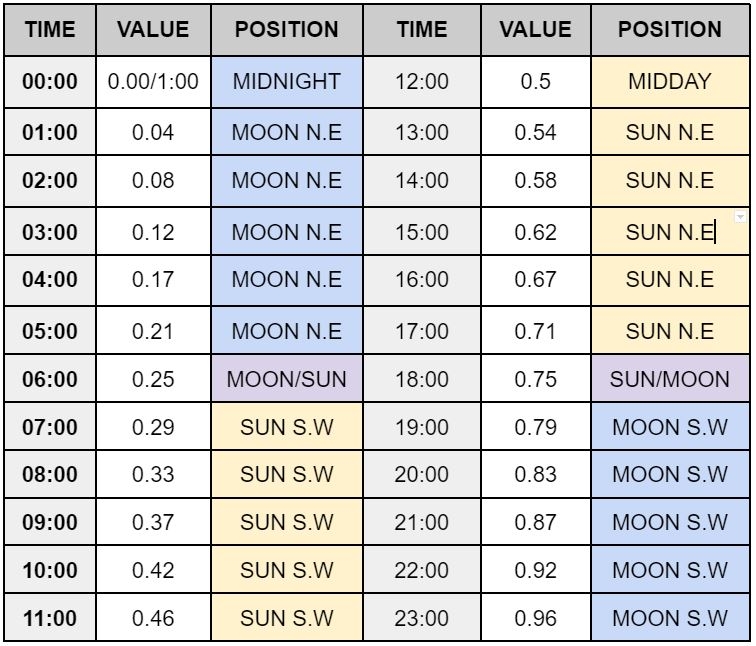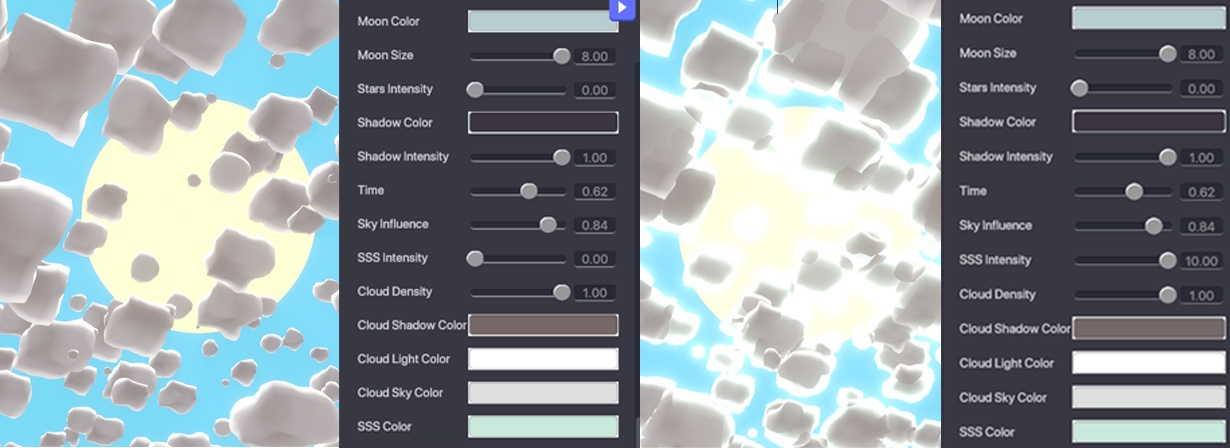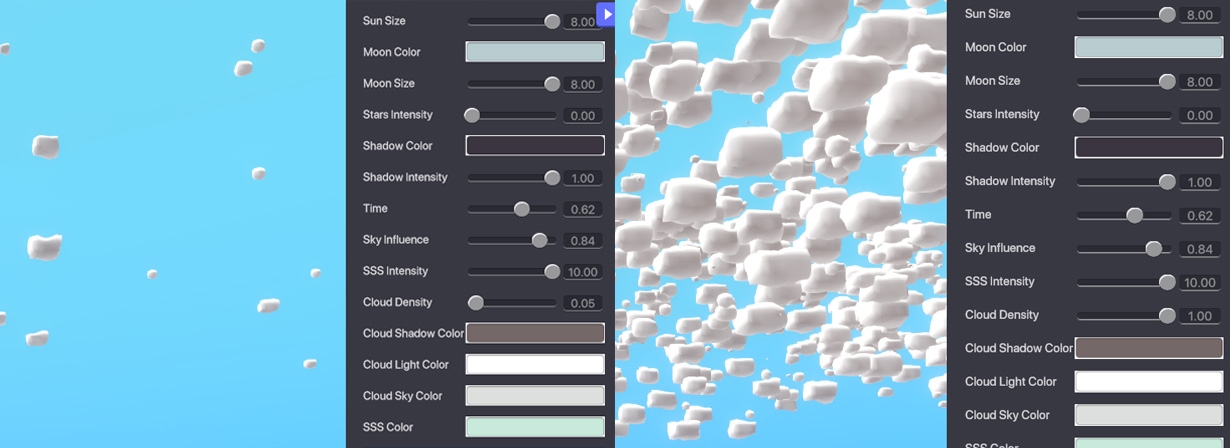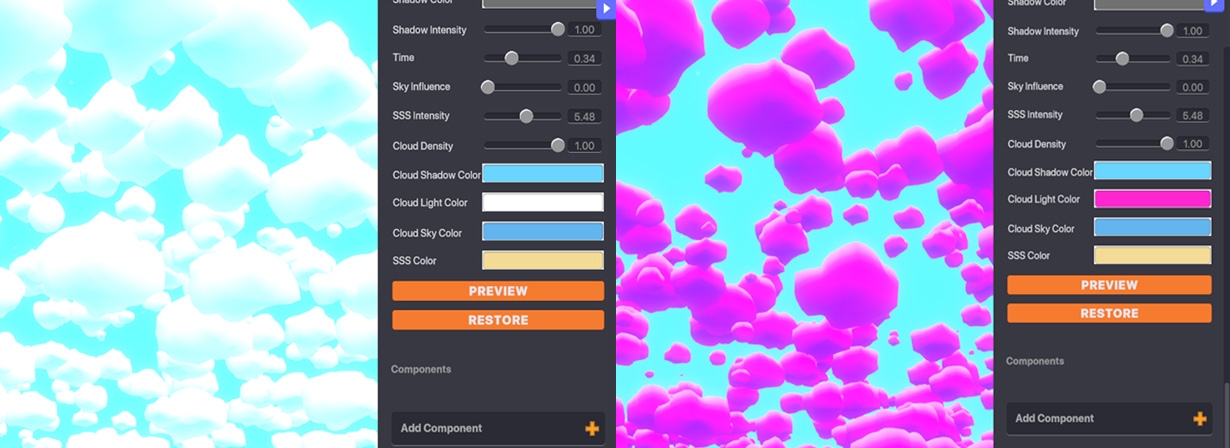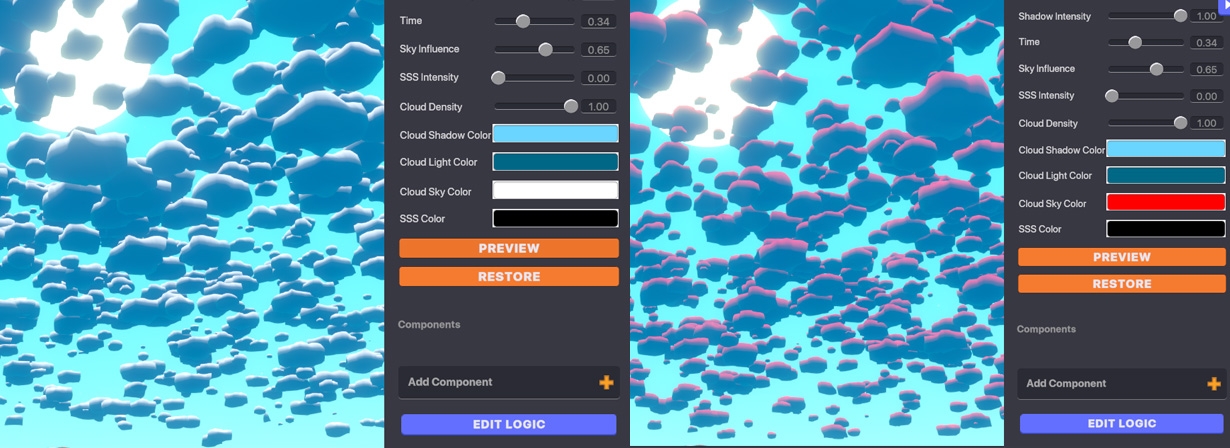🟡Weather Switcher
Introduced in Game Maker 0.8. Overrides global light ambience set in the Gameplay menu.
COPY/PASTE PARAMETERS
New in GM 0.11! Right click on a behaviour or component to copy. Then open an object, add the same behaviour or component, and right click it to paste identical parameter settings.

Alter ambience and apparent time of day by controlling light intensity, colours, the moon, stars and sun.
 Weather Switcher [MP]
Weather Switcher [MP]
Changes the ambience of the environment for ALL players simultaneously:
colour of sky and environmental light
position of the sun and moon (time of day)
density of clouds
brightness of stars
Common Uses
Instant change of weather/time settings using any Message
Gradual change of weather/time settings over a specified time period by sending a special Message, WeatherFade, to this object
Cycles of change from day/night when combined with other logic such as Timed Events
Parameters
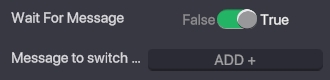
Wait For Message - Determines whether the weather settings should be active at the start of your game or upon receiving a message. Message to switch - Defines which message(s) will activate the Weather Switcher.
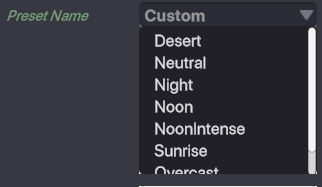
Preset Name - Allows you to choose preset weather settings from a drop down menu. To create your own unique weather preset, choose "Custom".

Sky Top/Middle/Bottom - Allows you to choose the colours of the sky to create your own unique look.
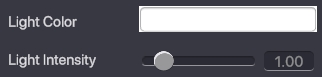
Light Colour - Allows you to choose the colour of the light in your experience. Changing this to a different colour can drastically change the look of your game. Light Intensity - Determines the intensity of the lighting. Higher values makes the experience brighter.
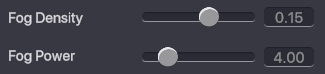
Fog Density - Determines the intensity of fog in the horizon. Fog Power - Determines the strength of the fog in the horizon.
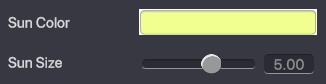
Sun Colour - Allows you to change the colour of the sun. Sun Size - Determine the size of the sun in the sky.
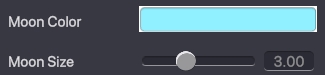
Moon Colour - Allows you to change the colour of the moon. Moon Size - Determine the size of the moon in the sky.
![]()
Stars Intensity - Determines the intensity of the stars. Higher values will result in more and brighter stars.
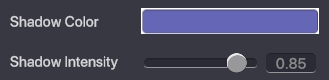
Shadow Colour - Changes the colour of shadows. Shadow Intensity - Determines how light or dark the shadows are. Higher values result in darker shadows.
![]()
Time - Set the time of the day. Changing this setting will determine whether there will be a moon or a sun in the sky, and also determine the position of them. Value 0.50 is equal to noon. Values 0 and 1 are equal to midnight.
![]()
Sky Influence - Determines how much the colours of the sky affect the hue of the overall landscape.
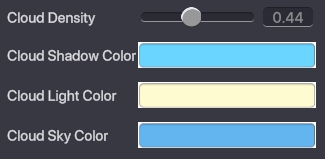
Cloud Density - Determines how many clouds are in the sky. Cloud Shadow/Light/Sky Colour - Determines the colours of the clouds. You can try different settings for different effects.
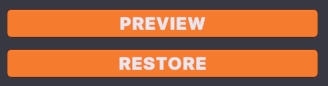
Preview - Allows you to preview the settings you have chosen. Restore - Restores the preview weather to default weather. Your settings remain.
If the Weather Switcher has triggers influenced by player interaction, then the actions of ALL players can trigger the Behaviour.
APPLYING THE BEHAVIOUR
Because this Behaviour is Multiplayer, make sure to select ‘Synchronized’ in the Behaviour Panel when adding it to an actor.
This Behaviour doesn’t work with the Toggle component.
PROPERTIES
WAIT FOR MESSAGE
If Wait for Message is set to FALSE, then the Behaviour will be active as soon as the experience loads.
If Wait for Message is set to TRUE, then the Behaviour will be inactive until triggered, and Message to Switch will become available as a field.
Message to Switch
To set an activation message, either create a new one by clicking the field, typing the desired message and clicking enter, or selecting an existing message from the drop-down list.
PRESETS
The Weather Switcher Behaviour will open set to a Preset by default and can be changed to a range of themes from Desert, Neutral, Night, Noon, Sunrise, to Overcast.

There is also the option to create a Custom Weather Switcher. When this is selected, a range of options to customise the colour, light, sun position, moon position, and star intensity will become available.
CUSTOM WEATHER SWITCHER
Presets must be set to CUSTOM for these variables to appear in the Properties Panel.
SKY
The Sky Parameter has variables that affect the colour of different areas in the Sky Box.
The Skybox is a cube-shaped object that surrounds a Land in Game Maker and is used to simulate an outdoor environment.

Sky Top
This parameter sets the colour for the uppermost section of the skybox, starting at the horizon line and moving up to cover the whole area directly above the experience.
Sky Middle
The Sky Middle colour settings affect the horizon line of the skybox and blend between Sky Top and Sky Bottom.
Sky Bottom
This parameter sets the colour for the lowermost section of the skybox, starting at the horizon line and moving down to cover the whole area directly below the Experience.
SHADOWS
Shadow Colour
This variable defines the colour of shadows cast by objects in an experience when light is blocked by the object.
Clicking on the colour bar in the properties panel will open a pop-up where the values can be set to match the desired look of the game.

The shadow colour can be set using the available sliders, or if a colour pallet has already been defined for an experience, a Hex code can be pasted into the available field.
The chosen colour will also affect the colour of objects. The impact of the colour will change depending on how dark or light the surface is.

Shadow Intensity
Shadow intensity refers to the darkness or strength of the shadows generated by Blocks and Objects in the experience.
The value of Shadow Intensity can be set between 0.00 to 1.00, with 0 representing no shadows and 1 representing deep shadows.

SSS Colour
This parameter sets the colour of Sub Surface Scattering light in clouds.
This appears as a halo effect but will only be visible when Sub Surface Scattering Intensity has been set to a value higher than 0.00.

PREVIEW
Clicking PREVIEW will generate a live view of the current Weather Switcher in the Edit Mode of the Game Maker.
Each time an adjustment is made to the Weather Switcher, the PREVIEW button will need to be clicked to update the scene.
RESTORE
Click RESTORE will toggle the scene to the Default Ambience setting of the scene.
Last updated
Was this helpful?