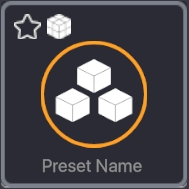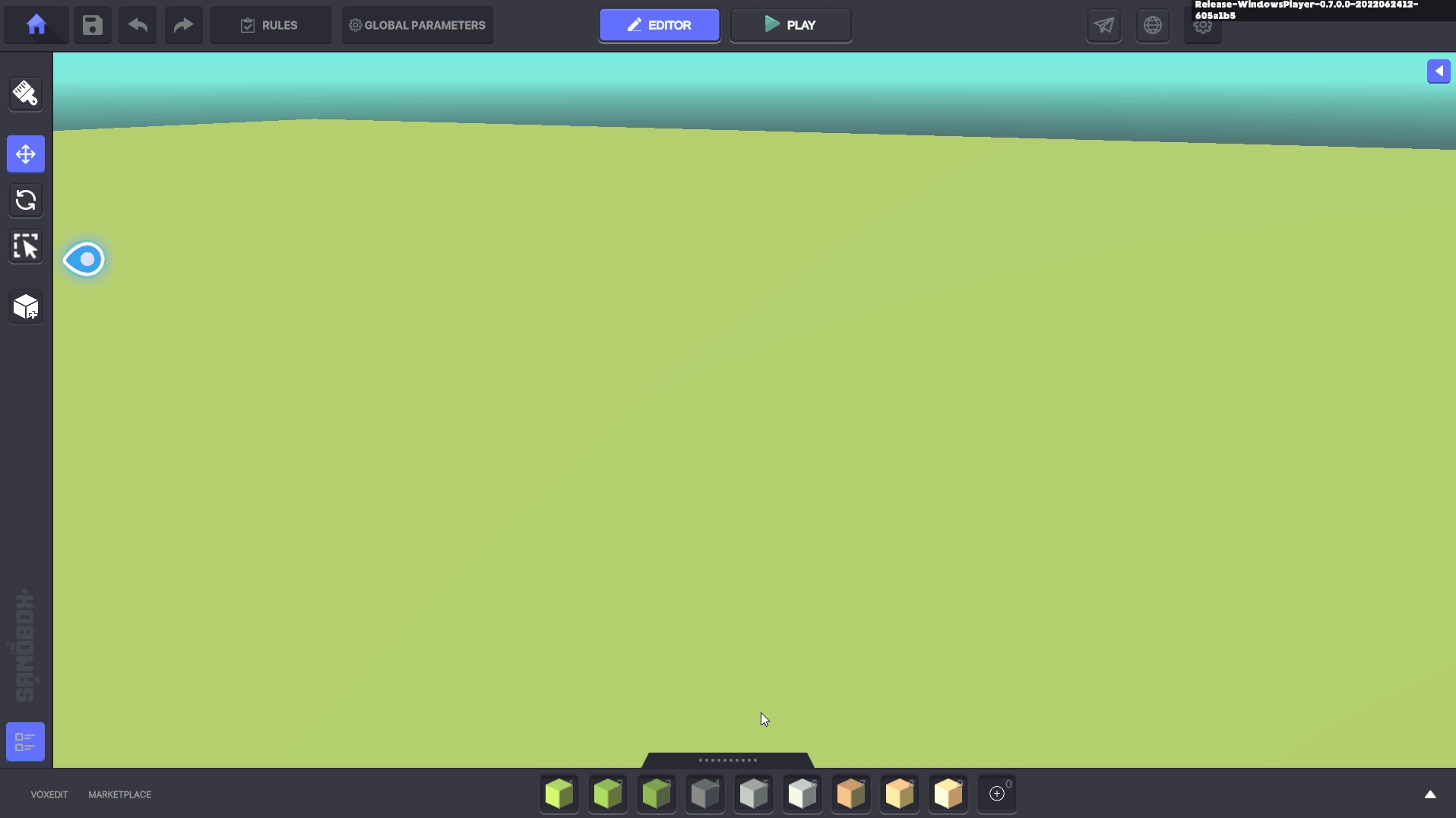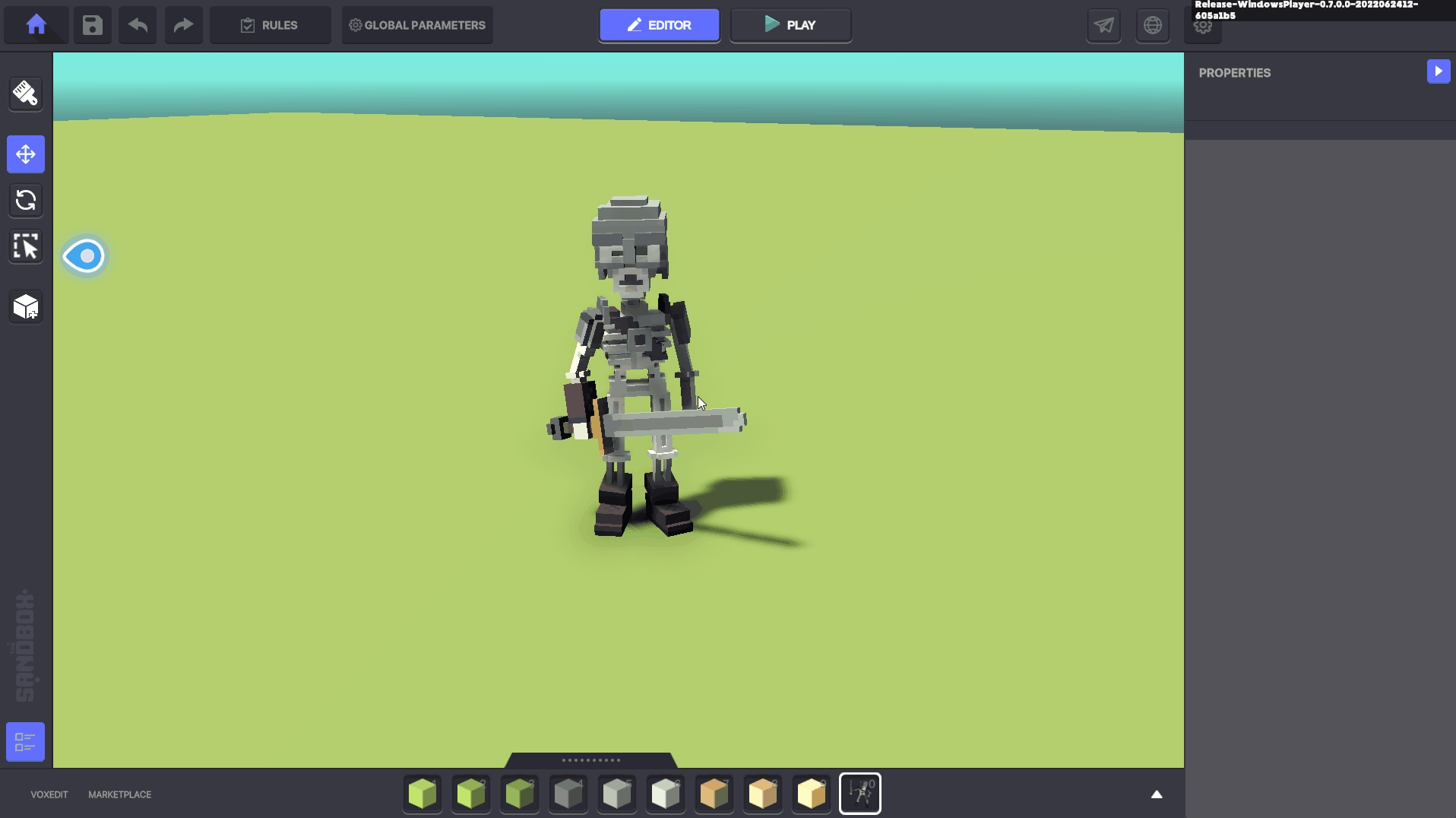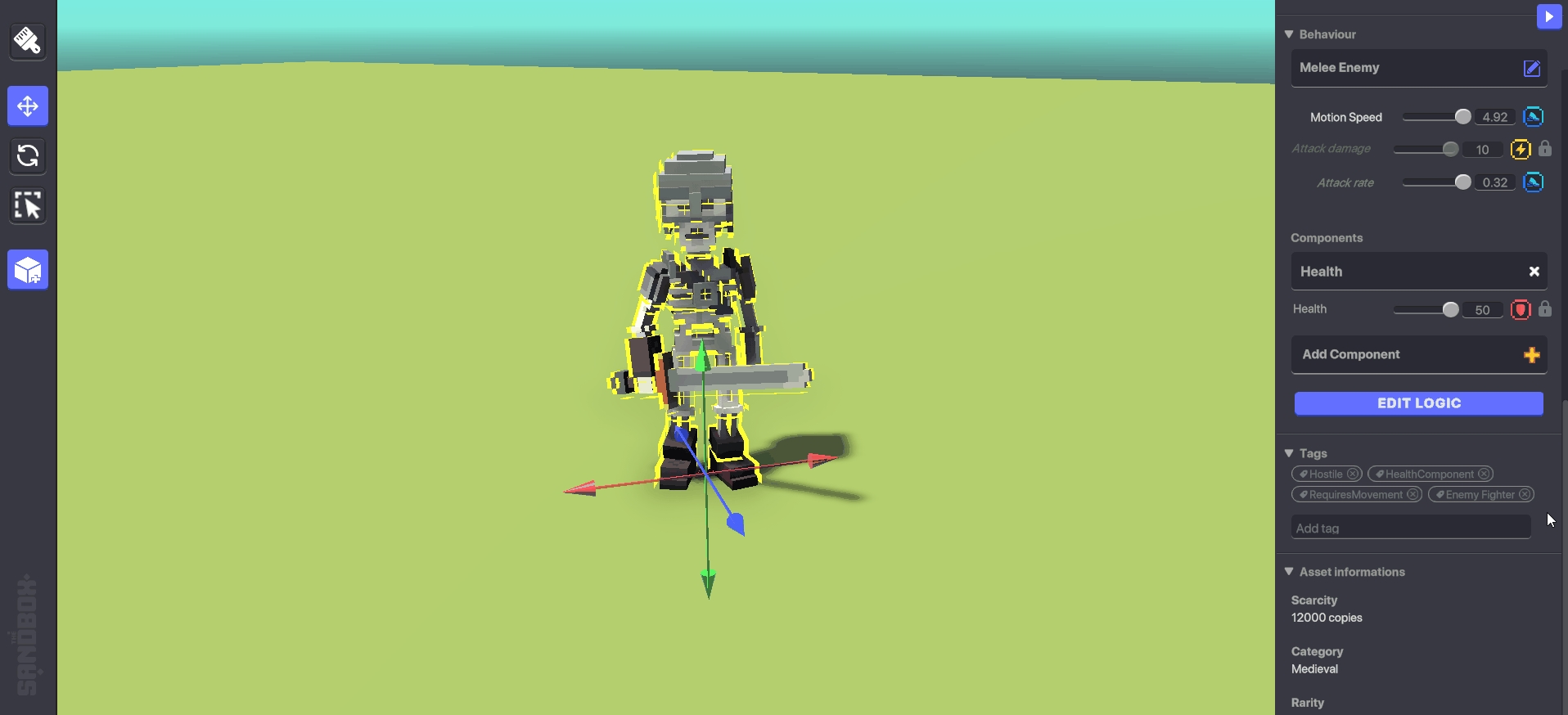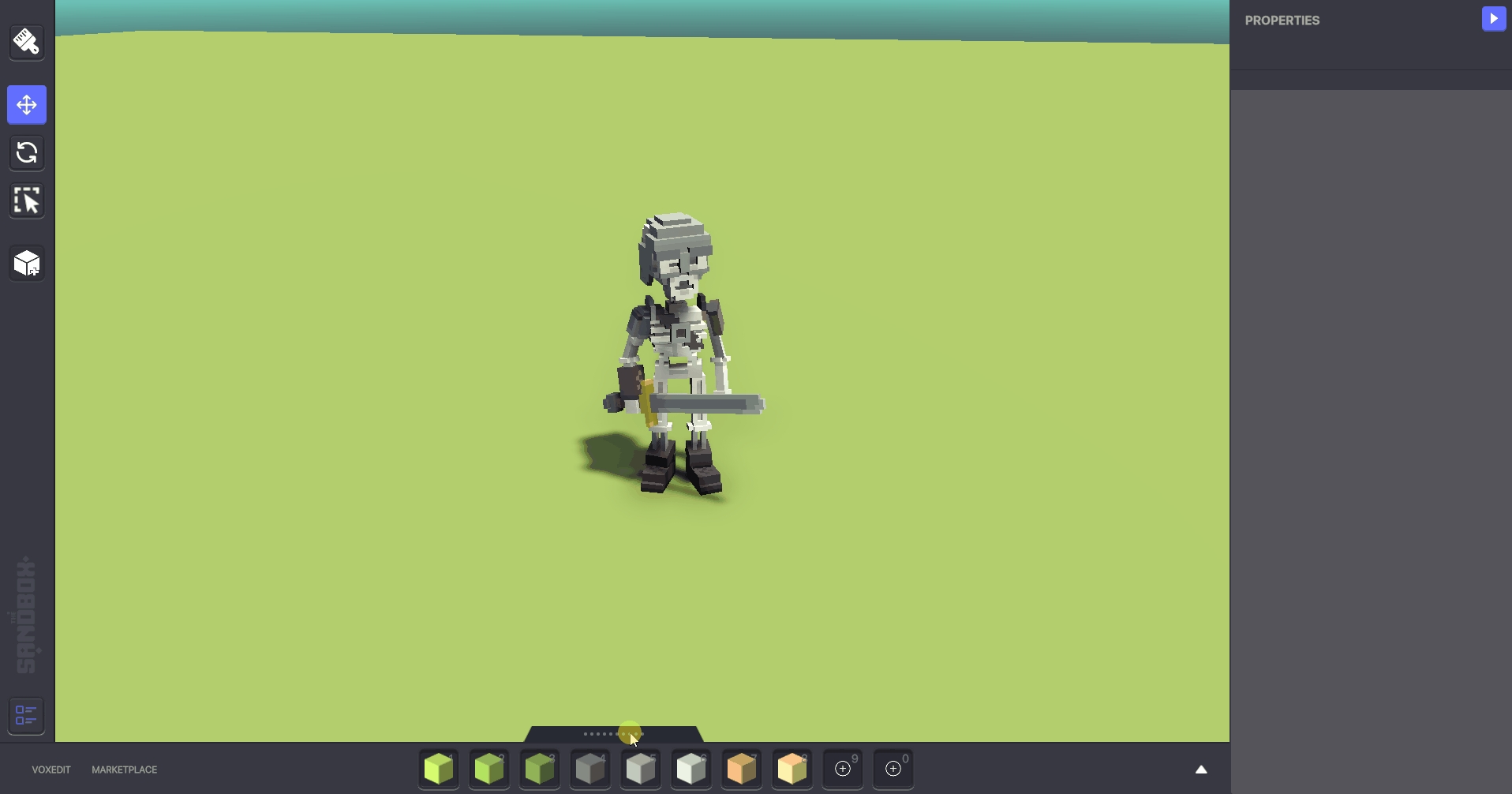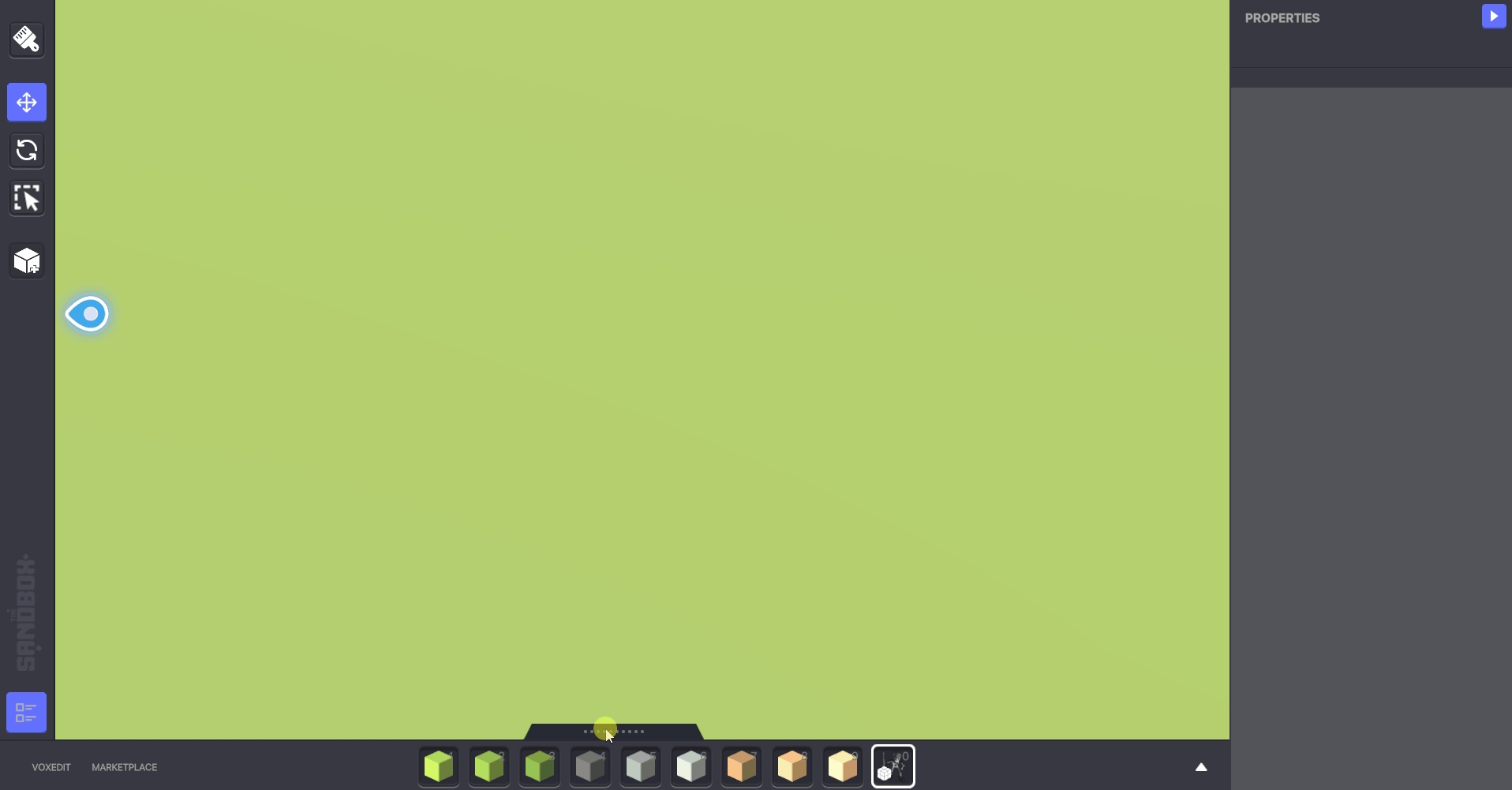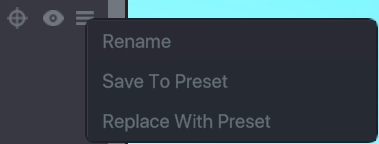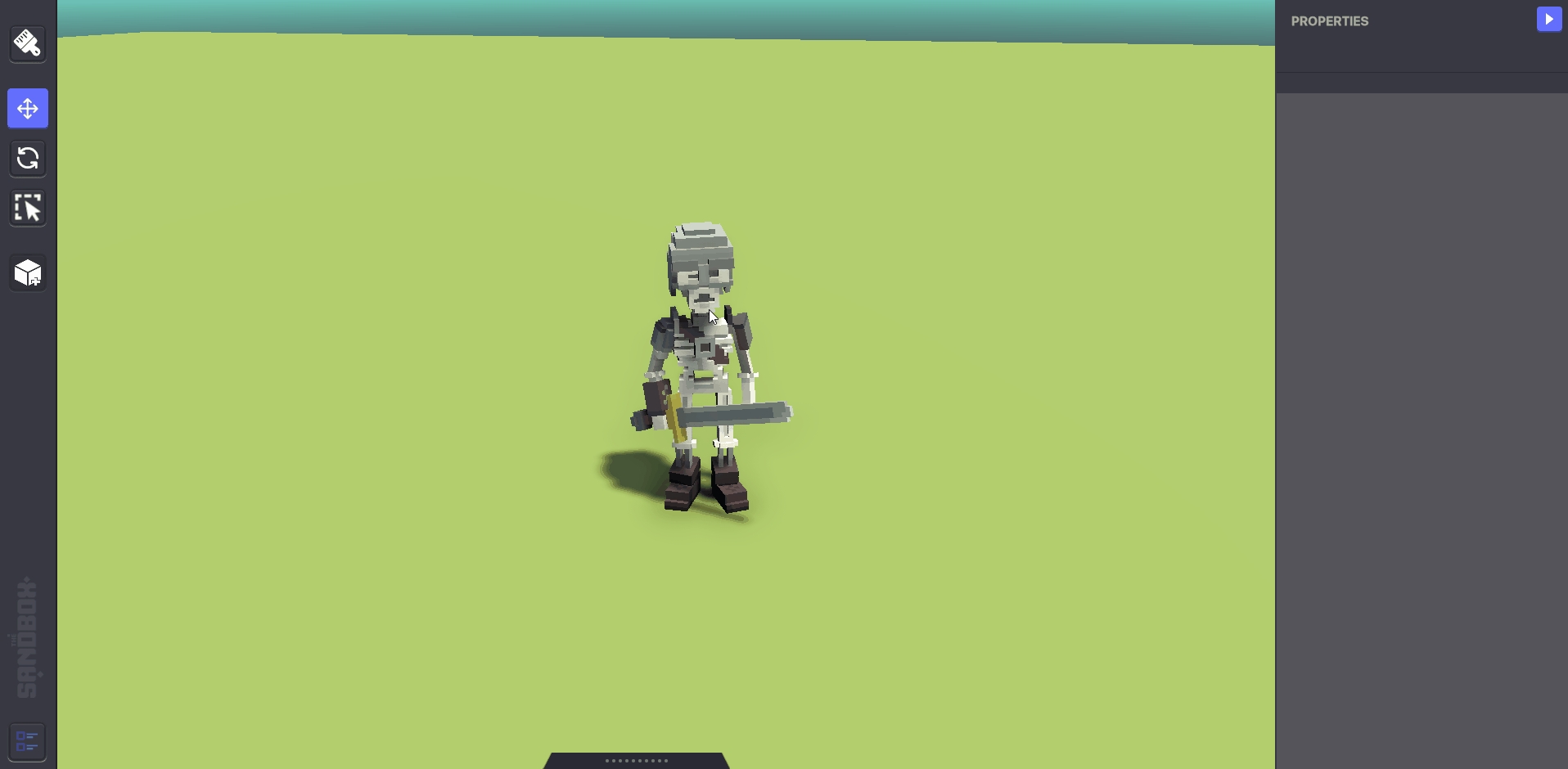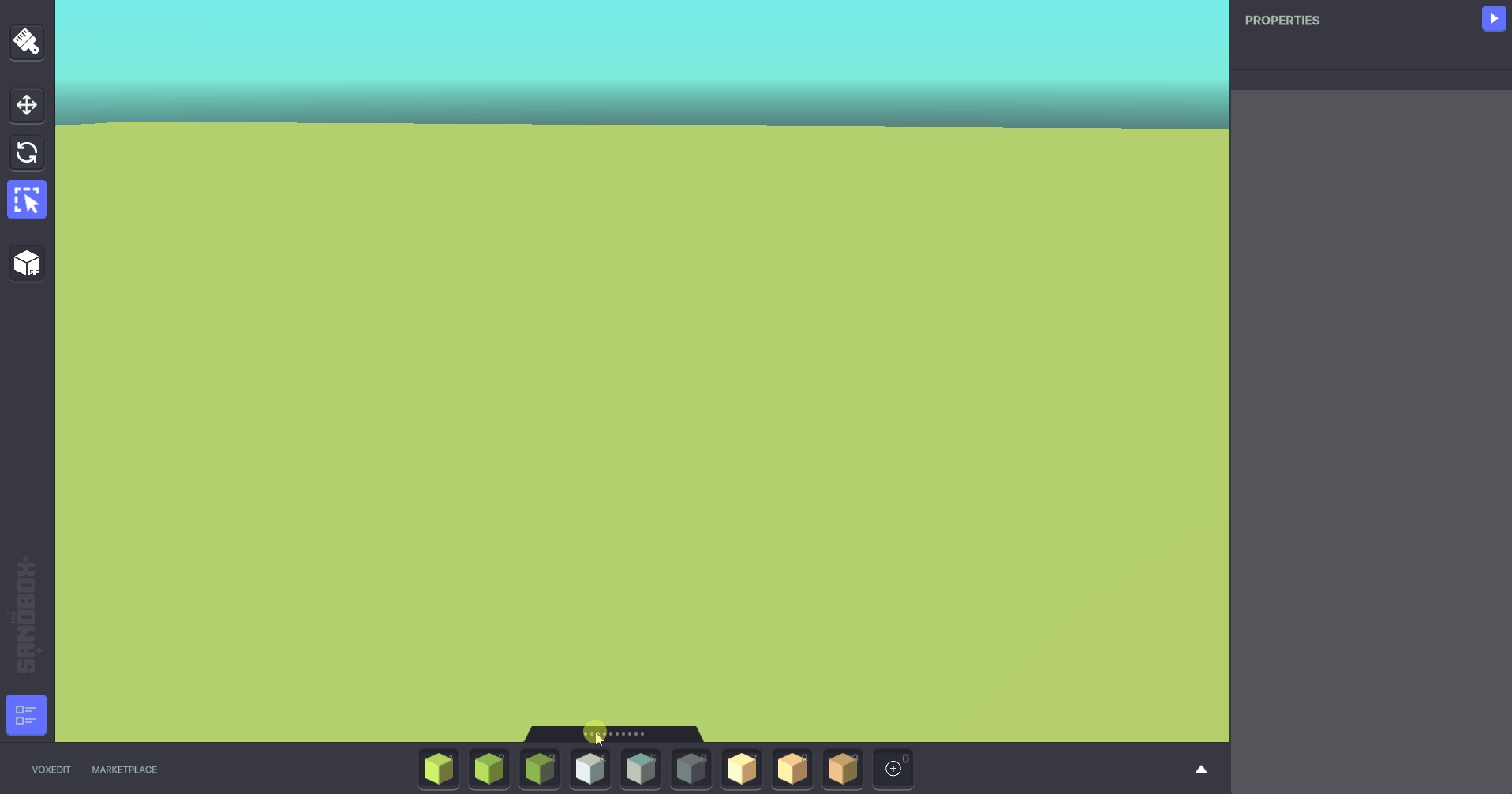Presets
What are Presets?
Use the Presets tool to save the properties you have applied to one or more objects such as position, logic, and more to speed up your build time or spawn customised logic during live gameplay.
Play Mode - Spawn or Replace Assets or Presets
Builder Mode - Place Presets of repeat use objects or groups of objects with specific logic applied and 3D orientation for custom outcomes
Presets can be:
Single Object
Multi Object
Parent and Child Objects
Examples:
Enemy camp setups for repeated use in your Experience
Nested presets with item drops when parent objects are destroyed
Manage Presets
Spawn Presets During Gameplay
Select an Asset that will spawn a Preset.
Apply a Behaviour or Component that will use a Preset during play mode and click on the appropriate parameter to open the Presets popup window:
Asset Spawner Behaviour - Asset to Spawn
Replace Asset Behaviour - Replace By
Drop Component - Preset
Select the Preset you want to use and click Done.
Example:
This logic setup spawns a Preset Skeleton Warrior when a crate Object has been destroyed.
Below, a Health Component has been added to the crate so it can be destroyed and a Drop Component has been added with a Skeleton Warrior Preset applied in the Preset parameter.
The Skeleton Warrior Preset used includes dropping a collectable coin when it is defeated.
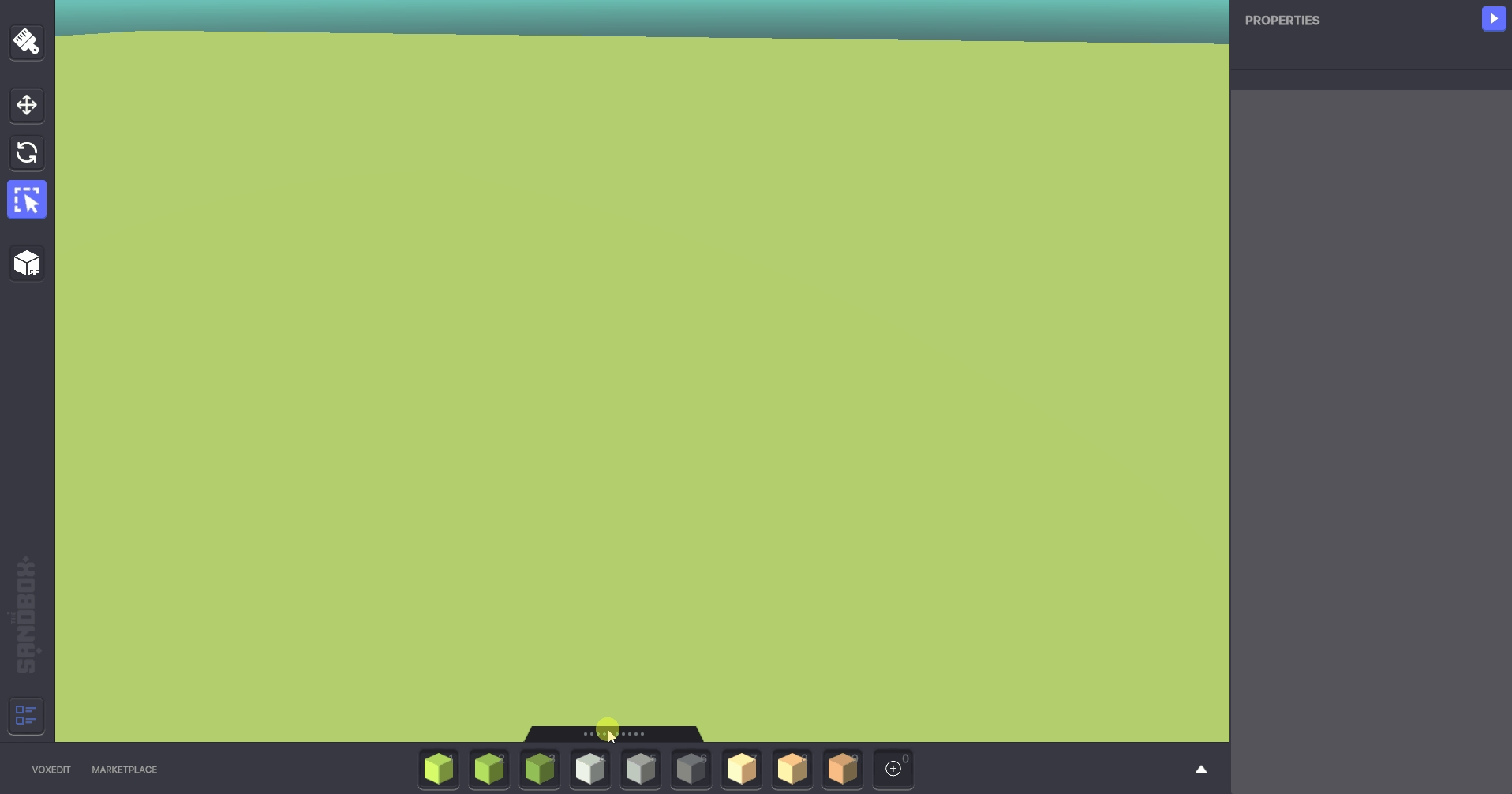
Nest Presets for Multiple Layers of Spawning
Use the same Behaviors and Components to replace Objects with Presets, Spawn Presets, and Drop Presets. Save these in a new Preset and you have nesting Presets that will be spawned during the game. Example:
The logic setup below spawns a Preset Skeleton Warrior when a crate Object has been destroyed, and when the Skeleton Warrior is defeated, a rotating Magic Coin Preset is dropped.
Create a new Preset called Magic Coin with Bird Behaviour. This adds a slight rotation to the coin.
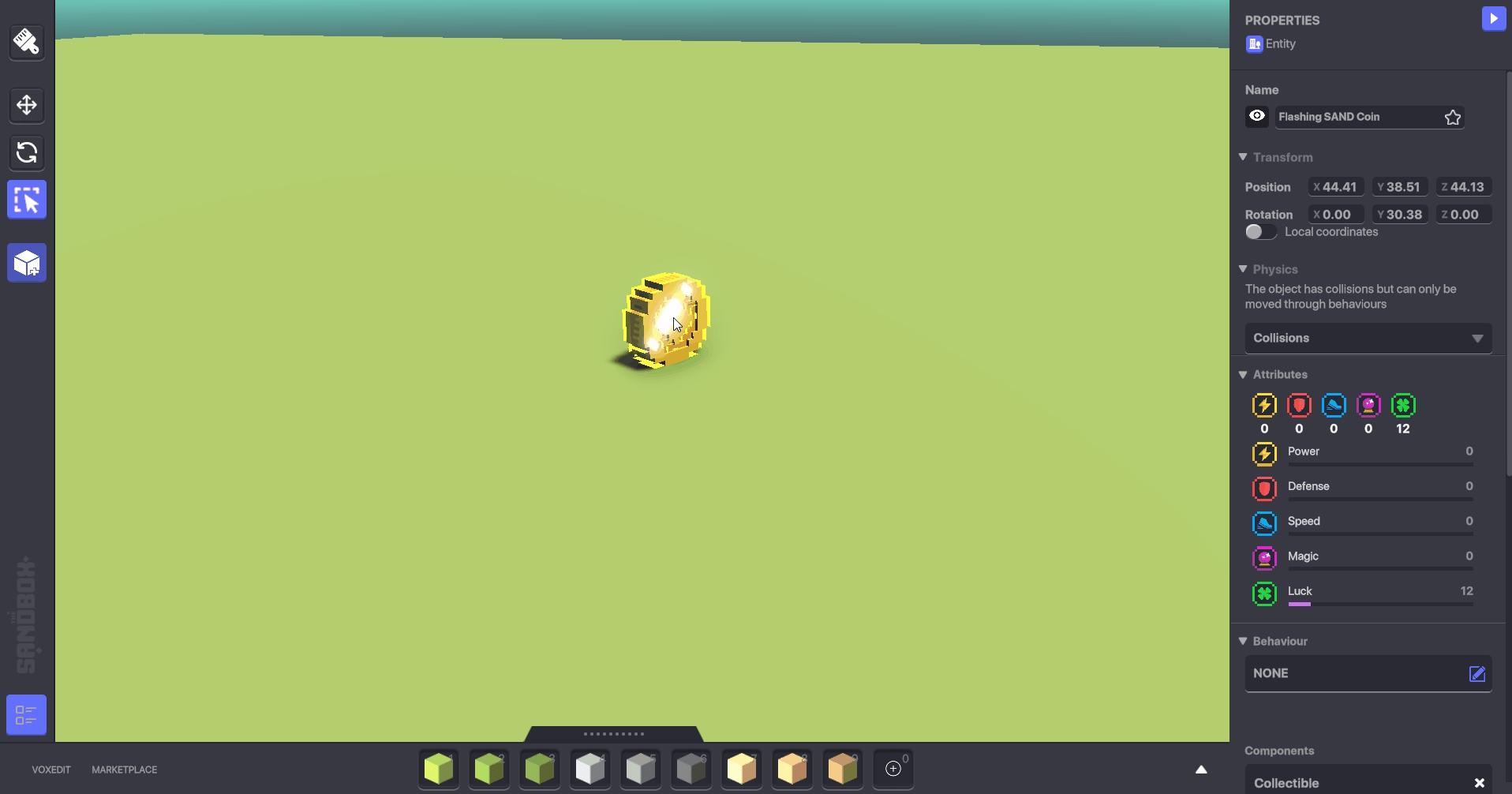
Last updated
Was this helpful?