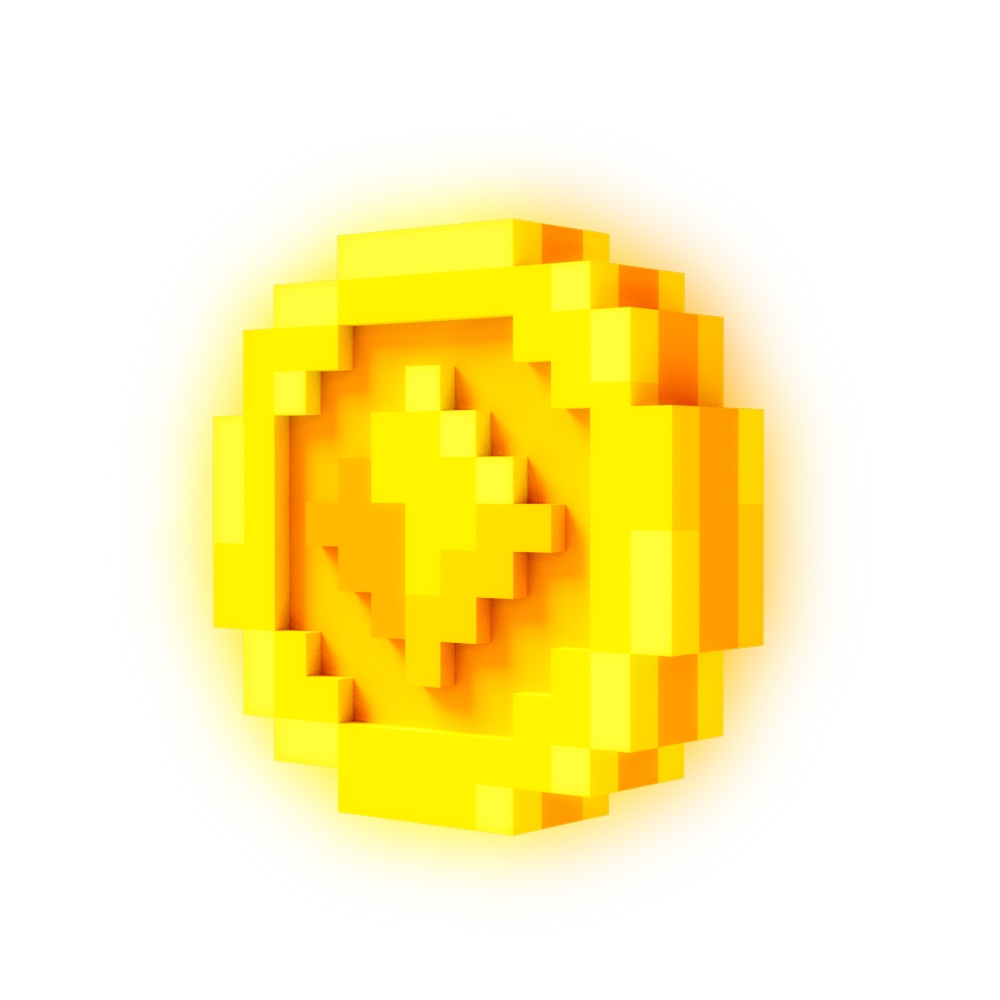🔰Beginners
Find your way in VoxEdit with core tutorial videos and hands-on activities to learn the creative modules and tools.
Introduction to VoxEdit
How blocks and assets are used:
Blocks can be liquid or solid with varied transparency and form walls or terrain
Assets can have logic applied to make them interactive
Blocks
Blocks are a special type of entity made in the Block editor by painting colour on a cube.





Even just a few simple blocks can be used to design a biome in Game Maker. Blocks with similar patterns can be used together to create streets, sidewalks, and more.


Core Tutorial Videos
Use these core videos to see how VoxEdit's modules work and try a hands-on activity below.
Learn Fast with Hands-on Activities
These activities are sequenced to help you learn the core functionalities of VoxEdit, and will help you learn some workflows to make great Assets!
Once you've learned the basics, see other helpful Resources to create your own projects.
1. 🎨 Paint a Block to Learn Camera & Tools
This is an EASY activity anyone can do, which will teach you how to paint in VoxEdit. We'll show you how to build shape in the next activity.
Start
VoxEdit is easy to learn fast! Hover your mouse over almost anything to see a tip in the bottom left. Click the keyboard button ![]() near the top right for a list of controls.
near the top right for a list of controls.
Open VoxEdit, then create a new project in the Block Editor.
Camera Movement
First, let's practice basic VoxEdit camera controls to move the 3D block in the Viewport. Notice a white arrow points from the front face of the block.
Pan camera
Hold  + Move
+ Move  ↕️ ↔️
↕️ ↔️
Rotate camera
Hold ![]() + Move
+ Move  ↕️ ↔️
↕️ ↔️
Zoom in/out
 scroll wheel OR
CTRL + Hold
scroll wheel OR
CTRL + Hold ![]() + Move
+ Move  ↕️ ↔️
↕️ ↔️
Focus (center)
F key
2. 🧊 Create a Model to Learn Tool Modes
This is an EASY activity anyone can do. It builds on controls, tools, and panels introduced in the previous activity and explores other modes and the basics of a model. The next activity will deepen these basics using the Animator with templates.
3. 🧍 Modify Templates in the Modeler & Animator
This is an EASY activity that requires knowledge of the Modeler since you'll go back and forth between that module and the Animator to customise an Animated Template. It's easier than you think, and the customisation options are endless once you learn the basics.
4. 🧩 Build a Rig in the Animator
This is a MEDIUM difficulty activity to build your first rig by positioning multiple models together. A rig can be still or animated and can have a simple to very complex structure.
In this activity you'll learn a lot about the spatial relationships of the models in your compound entity and commonly used workflows to build a skeleton from scratch.
5. 🎞️ Create Animations & Add Motion Keyframes
This is an ADVANCED activity that requires a pre-built rig so you can add motion keyframes to animations, which can be still poses or have movement.
While you can add motion to your rig before you're completely satisfied with how you've built it, you'll save a lot of time by deciding on the rig first. Pose your models in static animations to decide if you need to divide or combine models for the motion you'll add later.
Get Started
Open VoxEdit
Open your compound entity from Activity 4 to add motion to an animation (duplicate your project first if you want to keep your unanimated rig as a separate project)
Coming Soon
6. 🔓 Unlock a Template to Reuse its Animations
This is an ADVANCED activity to reuse the hierarchy and animations of a template to save time creating a custom animated asset.
This hands-on activity will introduce VoxEdit's templates, teach you how to use one, and teach you how to "unlock" one to create custom assets.
Templates7. 👺 Bonus: Make Better Assets with 2D Texture
This is a MEDIUM difficulty activity to explore colour and texture to make more attractive voxel art with depth and apparent shape without adding voxel noise.
This hands-on activity will explore how to create higher quality art with 2D texture, which can help you optimise your assets.
Colour, Texture & Depth8. 🧱 Bonus: Optimize Assets with 3D Techniques
This is an ADVANCED activity to explore essential 3D design methods including breaking down models to compose compound assets faster and creating clean angles and 3D structure for better performance in the game world.
This hands-on activity will cover common 3D techniques and best practices to construct more complex rigs or smooth curves.
3D DesignResources
🟦Learn Creator BasicsFind comprehensive details on VoxEdit
Community
![]() VoxEdit Creations Channel |
VoxEdit Creations Channel | 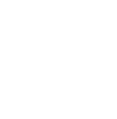 #VoxEditWeekly
#VoxEditWeekly
![]() Game Maker Teasers channel |
Game Maker Teasers channel | 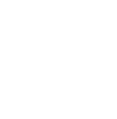 #ScreenshotSaturday |
#ScreenshotSaturday | 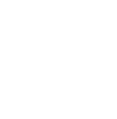 #tsbgamejam
#tsbgamejam
Livestreams
Follow along and ask questions during our Livestreams, available on Twitch. Subscribe to receive notifications for when we go live!
Discord
Ask for help (English) in the VoxEdit or Game Maker Community Discussions
File a ticket for a technical issue in the VoxEdit or Game Maker Support Channels
Find channels in other languages
🗣️ Discord Community Guide
How to join and claim roles
Basics to navigate Discord
Resources to stay safe on Discord and report issues
Last updated
Was this helpful?