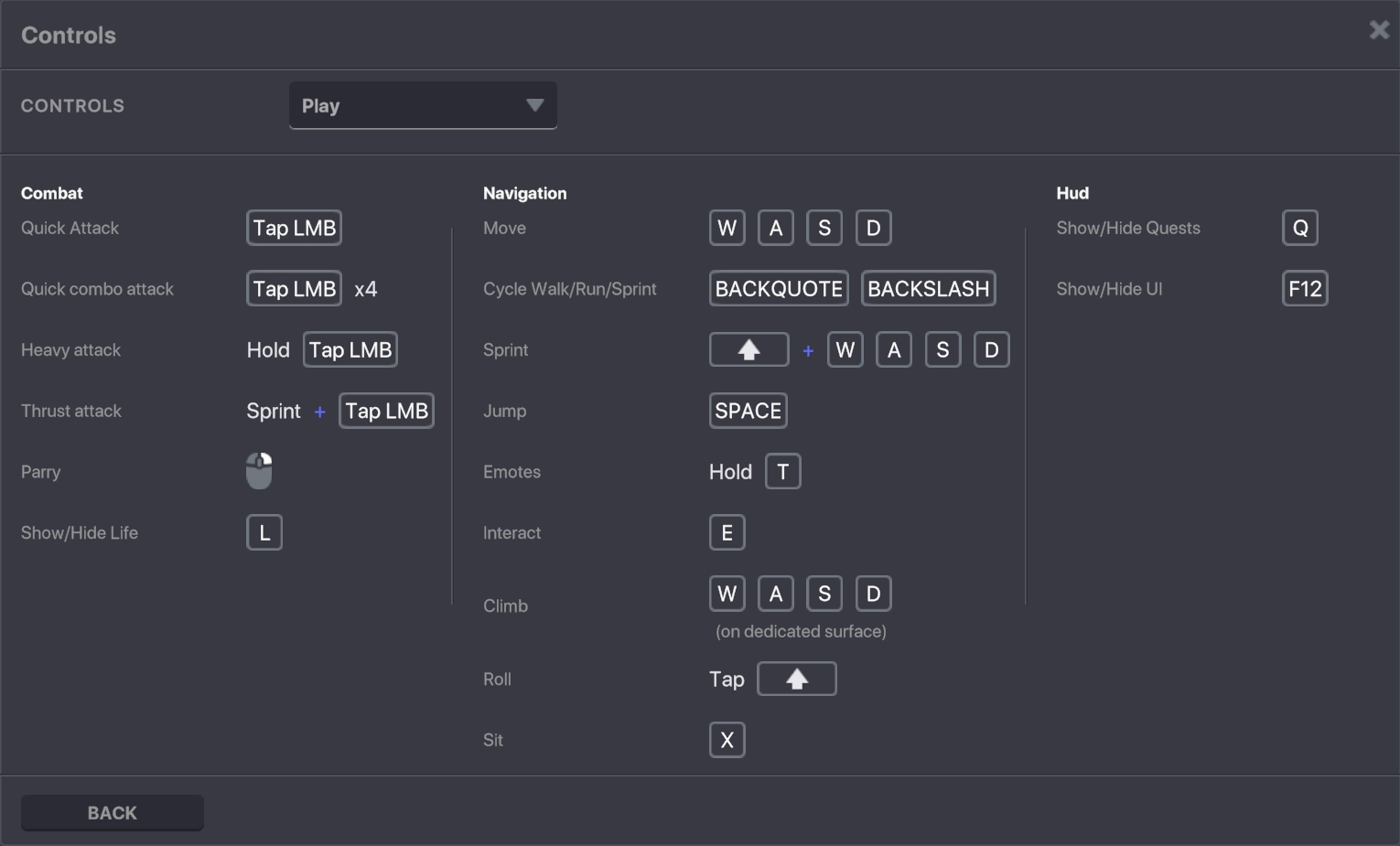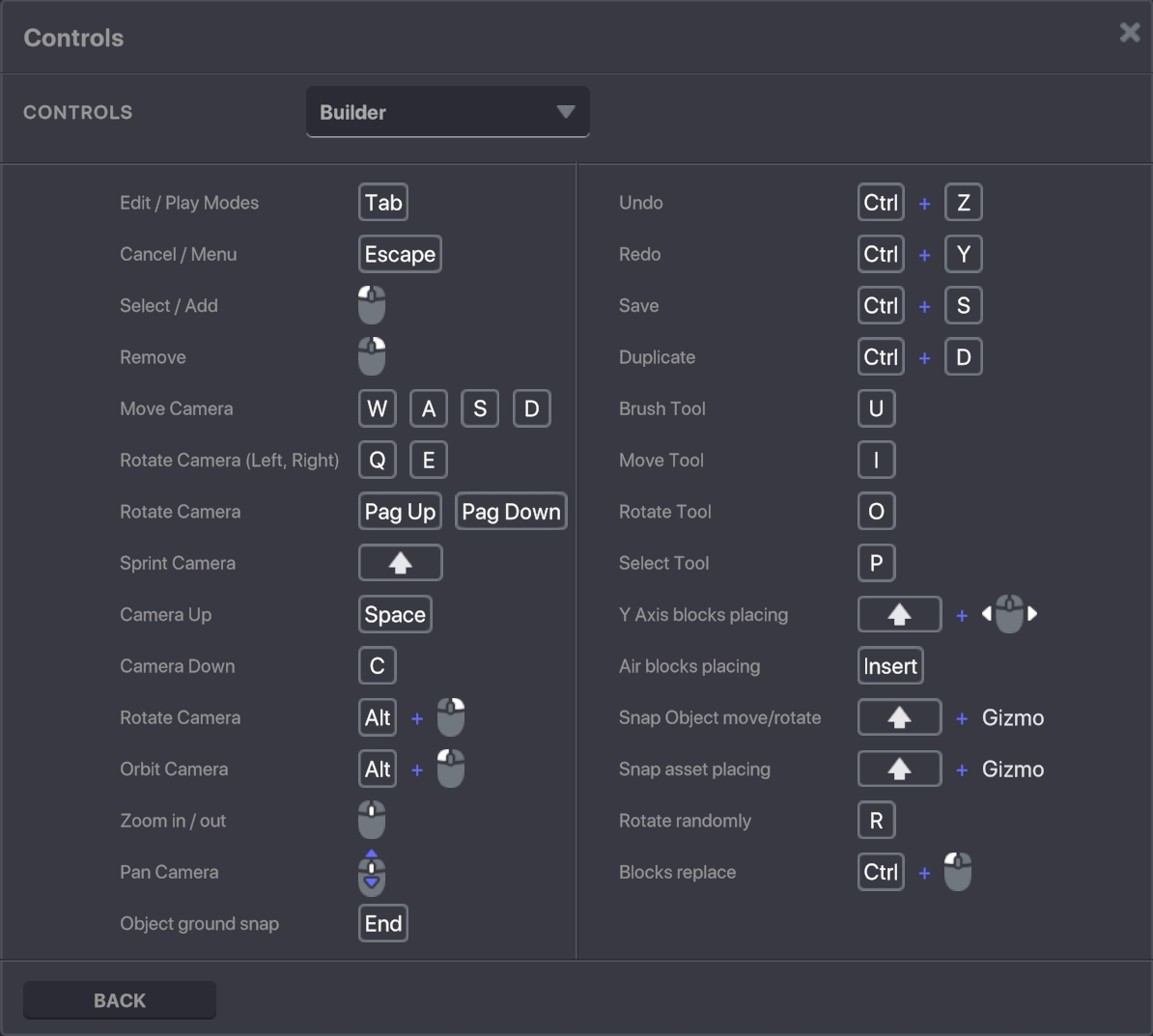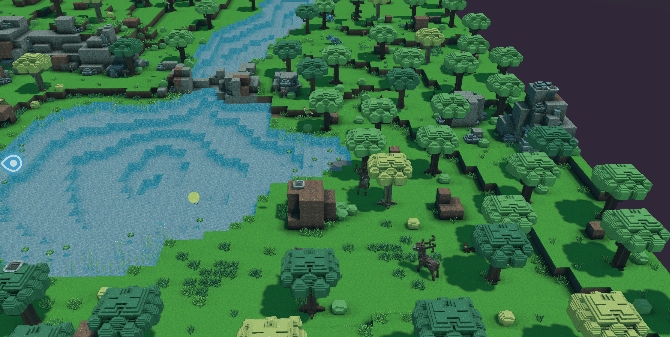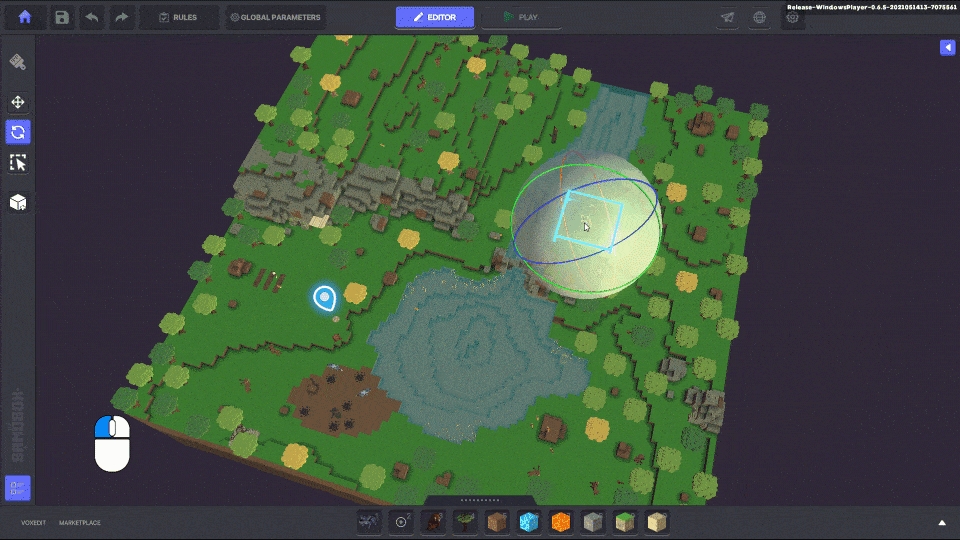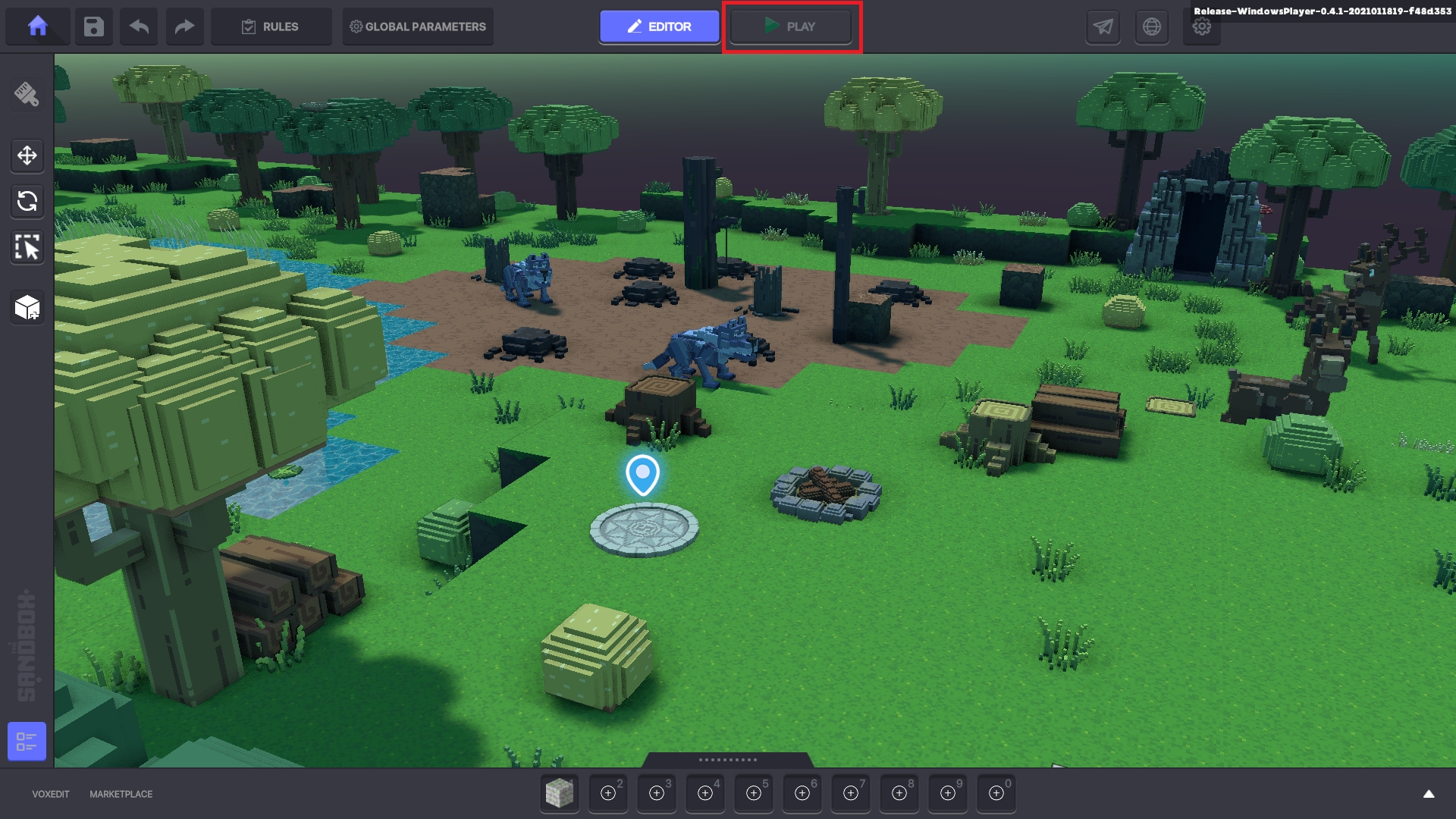Controls & Shortcuts
Camera controls are what you use to navigate your land while playing or editing an Experience.
GAME MAKER 0.10 UPDATE
This page is being updated to note new keymapping for Game Maker 0.10
Full support on Mac and Windows.
No conflicts, every tool has a shortcut.
Shortcuts listed in the settings menu.
Press
F1to open the Helper for new basic controls


The Game Engine's 3D Space
Movement is from the first-person perspective. We will refer to the movement of that perspective as moving the 'camera' to explain the motion you will experience.
Game Maker, the Game Client, and VoxEdit are three-dimensional (3D) environments, each with an X, Y, and Z-axis.
To navigate, you will change the direction the camera faces (your perspective) and the location of the camera to play interactive Experiences or create in Builder Mode.
You can think of this as moving or looking left, right, up, down, and traveling backward, and forward.
Controls & Hotkeys
Moving the position of the player's avatar/camera in Play and Builder Modes is similar to using other software. The W, A, S, and D keys move your location based on where the camera is pointed. W moves forward, S backward, A left, and D right. In Play Mode, you can aim the camera by moving your mouse. However, in Builder Mode you need to use these basic mouse movements to access panels, menus, and buttons, so camera controls are different.
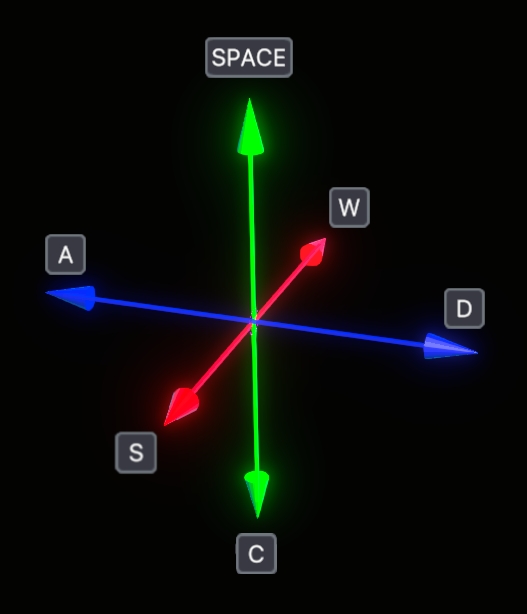
More About Builder Mode Controls
Panning the camera allows you to move left, right, up, and down without moving forward or backward into the visible space. This is helpful to line up your perspective as you build.

🖱️ Pan the Camera Using the Mouse
Click and hold the Middle Mouse Button, then drag your mouse in the desired direction to reposition your field of view.
⌨️ Pan the Camera Using the Keyboard
⬅️ A to move Left ➡️ D to move Right ⬆️ Spacebar to move Up ⬇️ and C to move Down
Last updated
Was this helpful?