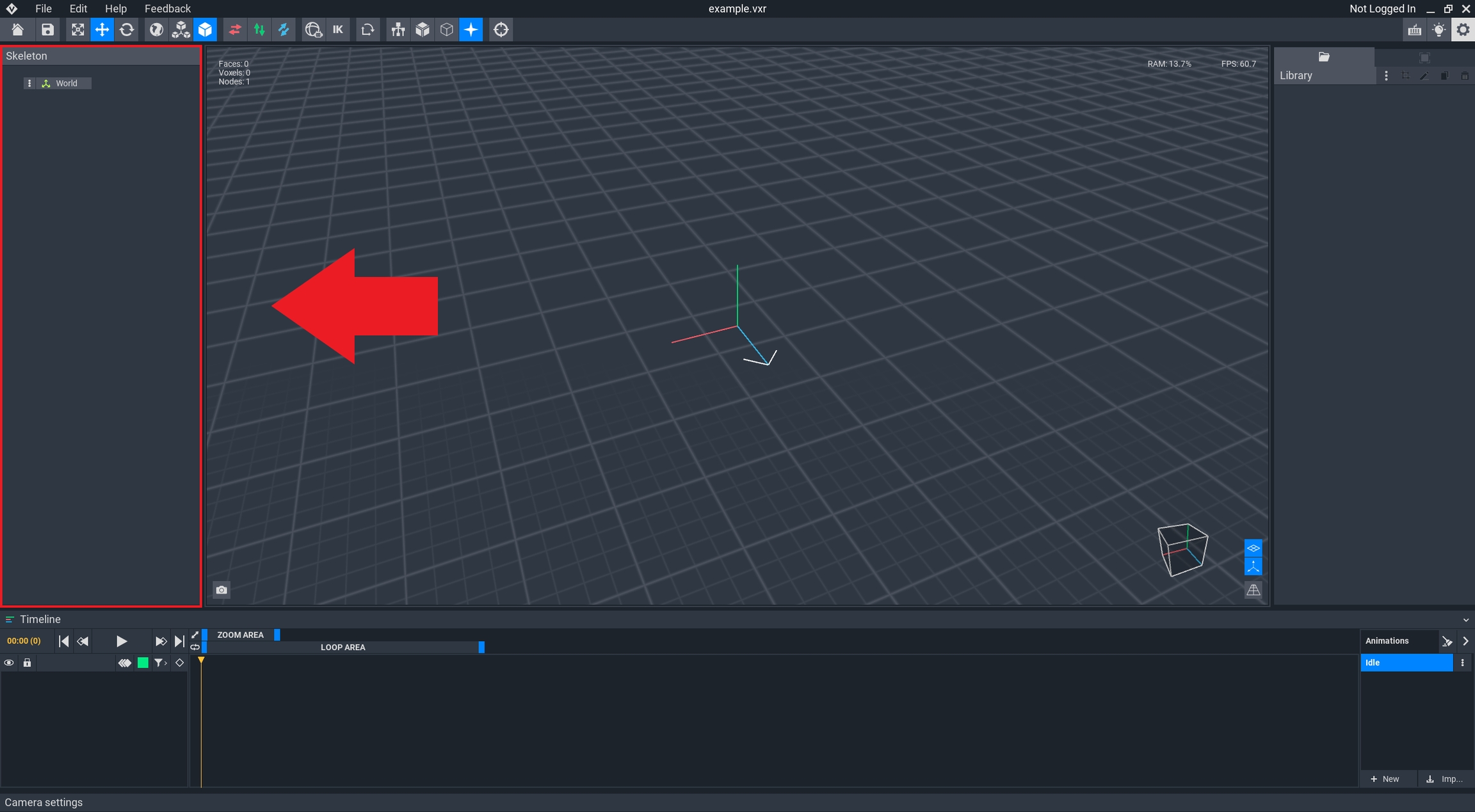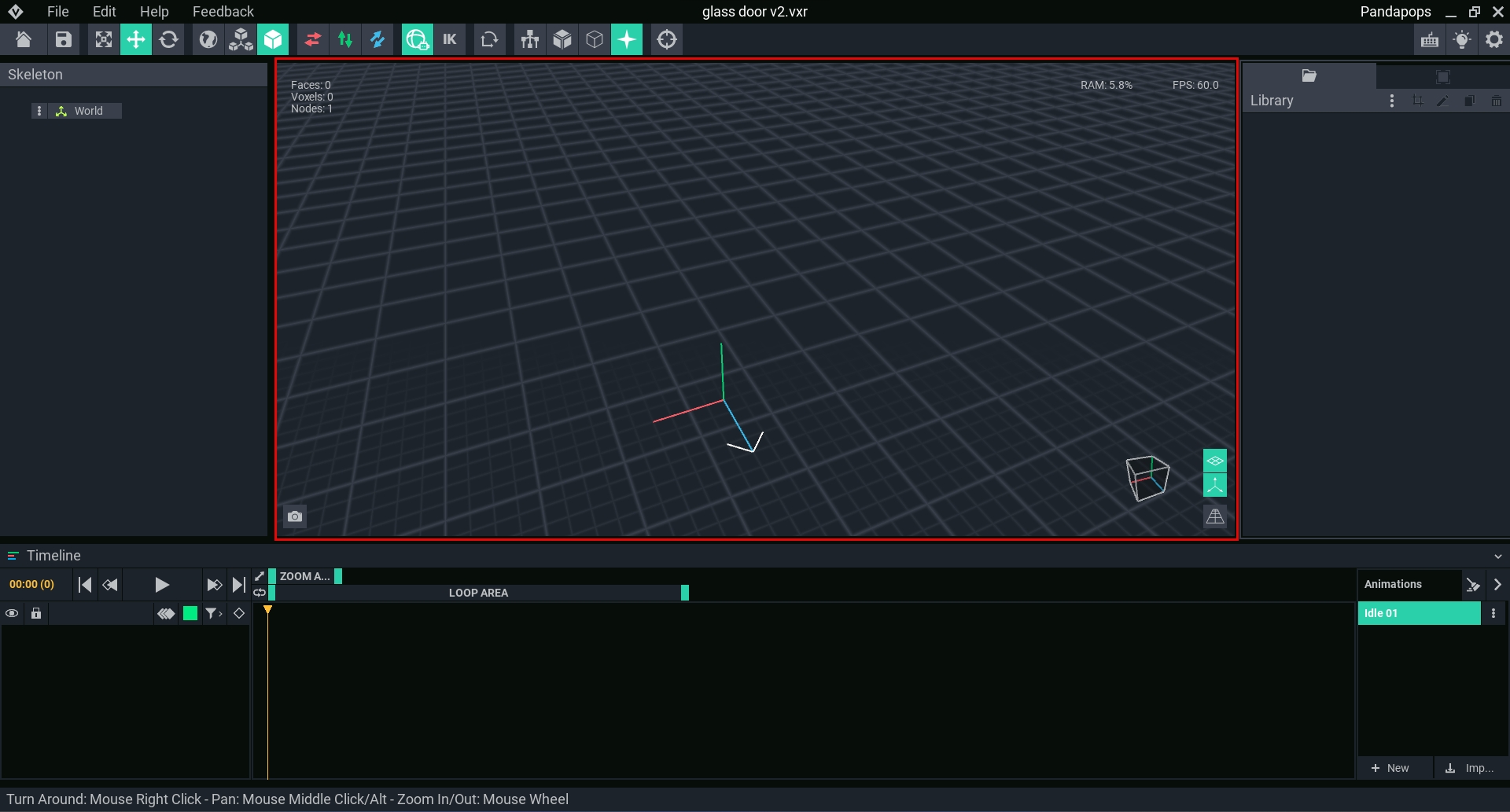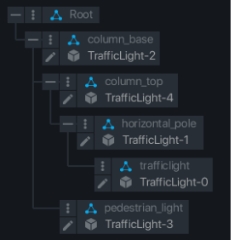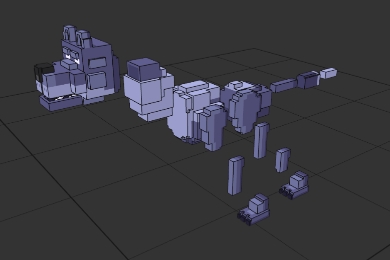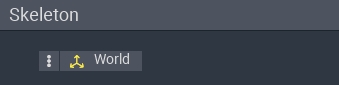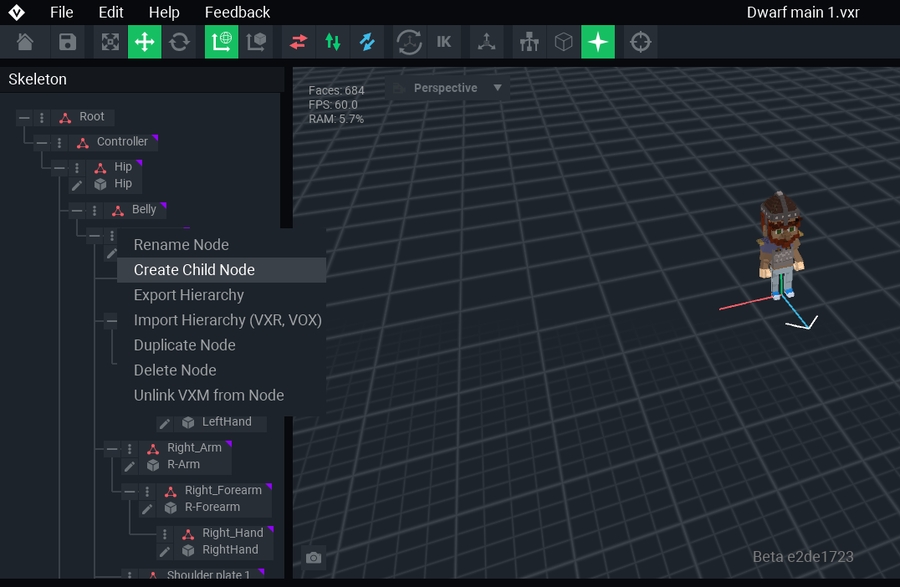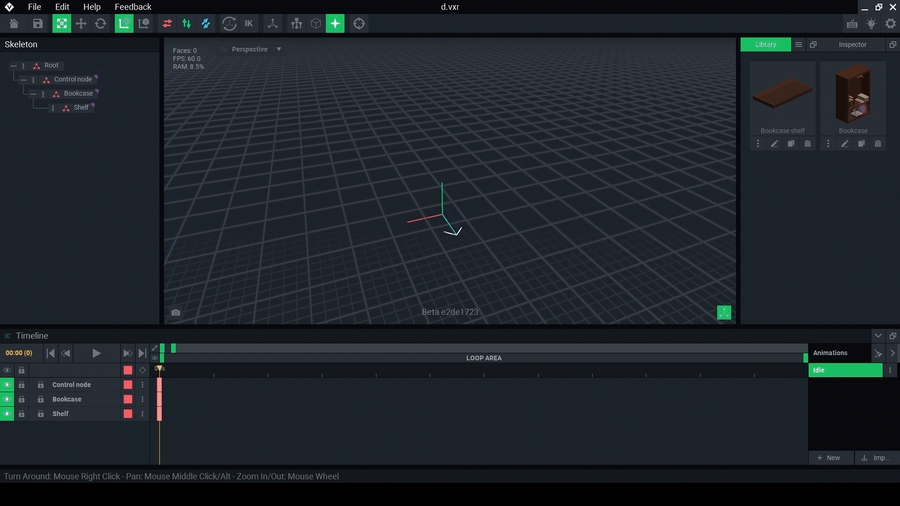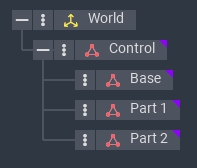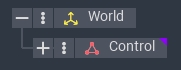Rig: Animator Skeleton & Viewport
Structure a hierarchy defining how the parts of your Asset will move and rotate in relation to each other during editing and when adding motion.
Last updated
Was this helpful?
Structure a hierarchy defining how the parts of your Asset will move and rotate in relation to each other during editing and when adding motion.
Last updated
Was this helpful?
The Skeleton Panel displays the structure of your compound or animated asset's rig, while the viewport displays models linked to each part of the rig, called a node, and allows you to change the position and rotation of each model/node to pose your rig and create motion keyframes in animations.
A rig is a combination of multiple models to shape a compound asset (static) or an animated asset and define how the models may move in relation to each other.
The relationships are set up in a hierarchy of parent and child nodes in the Skeleton Panel, where movement of the parent node determines the movement of its child nodes. A child node can also be a parent of other nodes, making it possible to rig and animate complex entities.
Tutorials & hands-on activities of VoxEdit basics, including rigging & animation
Learn more about how models are broken down and rigged together
First, let's look at how the skeleton panel displays node menus.
A child node is attached to a parent node within the skeleton hierarchy. This empty node controls the location of any attached model relative to the position of the parent node.
When you create a new node, it will display as an empty bounding box of 32x32x32 (if bounding boxes view enabled) until a model is linked. Then the bounding box will match the model linked to the node.
If the position of the parent node is adjusted, the child node will follow. However, the child node can be moved independently of the Parent.
The exception is when Inverse Kinematics is togged on in the Top Bar, where the child node can be positioned and its parent (as well as its parent, and so on) will follow, which helps when it's more natural to position the child node at the end of chain of influence created from a hierarchy with multiple levels.
Click on the three dots button to the left of the node you wish to add a child node to and choose "Create Child Node" from the menu.
There will then be a prompt asking for the "Name of new Node." Type your preferred name and press the ENTER key.
You can use this same process on the newly created node to give it a child node of its own. This creates a chain of influence where the newly created child will treat the previously created child node as its parent, but will also follow the influence of the parent of its parent node.
Try to create and use a clear naming convention for new nodes and models.
To create a rig, first you must first decide the shape of your whole entity.
Then you will break it down into smaller parts, or models, based on the necessary structure, whether it is static or animated.
To move these parts, nodes must be added in the Skeleton Panel in a hierarchy of parent and child relationships.
Nodes are sometimes called the "bones" of the "skeleton."
Models are linked to each node with a simple drag and drop from the Library to the node. Then they are positioned by selecting tools in the Top Bar and adjusting in the Viewport. Be sure the pivot point for each model is positioned correctly for the expected motion.
Example:
The pivot point on the lid of a chest should be on the back where the hinges would be.
You can create multiple animation states in the Timeline panel, which are poses of your rig's nodes/models. For each animation state, you can add motion keyframes to make the nodes/models move.
Click the plus sign to expand a Node and see all of its Child nodes. Child nodes will be indented with a bracket to the left. To collapse a Node, click the minus sign . This hides them so it's easier to scroll through the Skeleton Panel.
The Control Node is a Parent of the Base, Part 1, and Part 2 nodes. The sign indicates this Node is expanded.
The Control Node is collapsed. The plus sign indicates it has Child nodes.
Click the button to the left on the 'World' Node to open a menu with options to:
Clicking the button on any other Node you create reveals a full list of options to:
Using the button in the Top Bar, the rig's skeleton visibility can be toggled on/off.