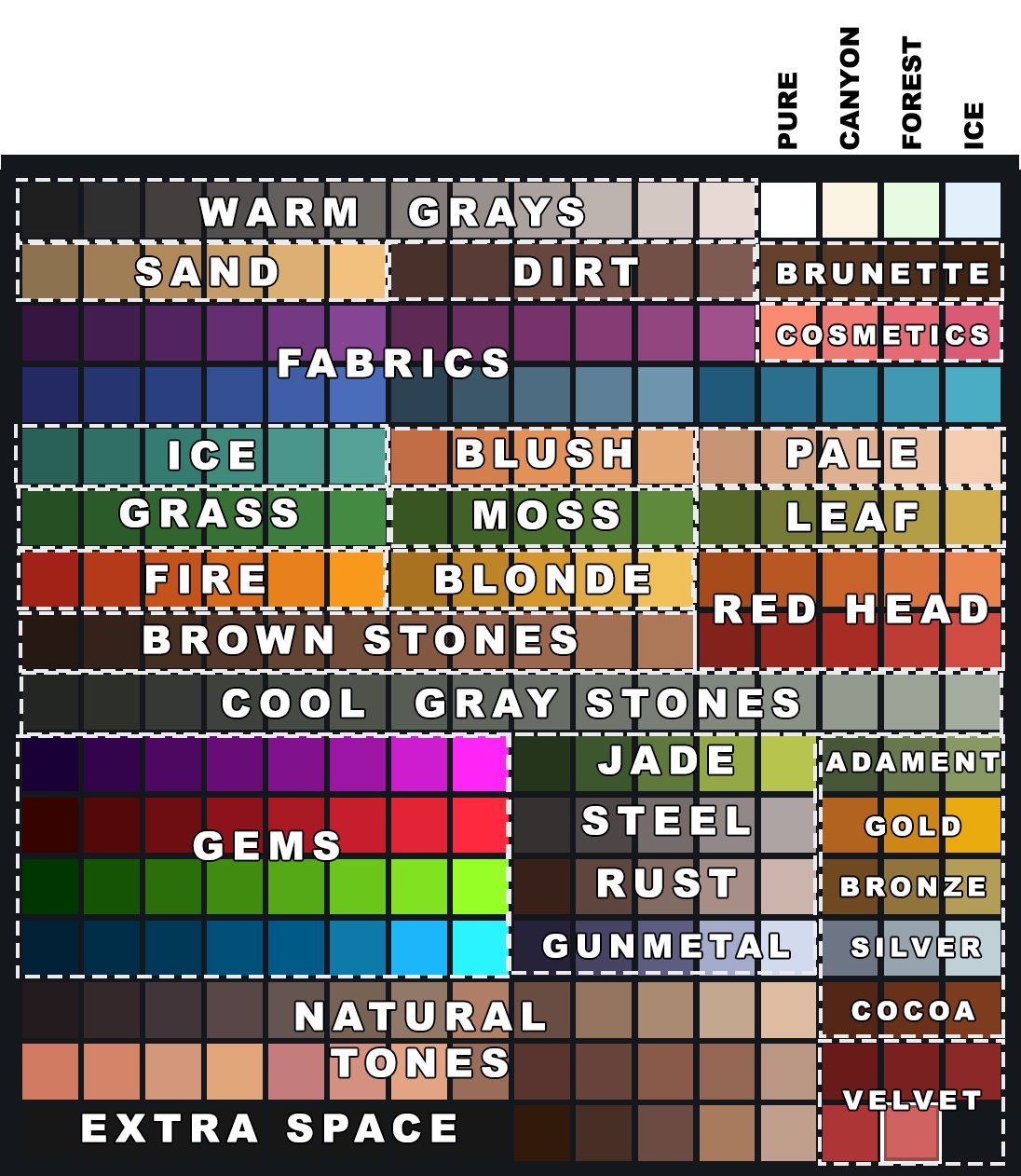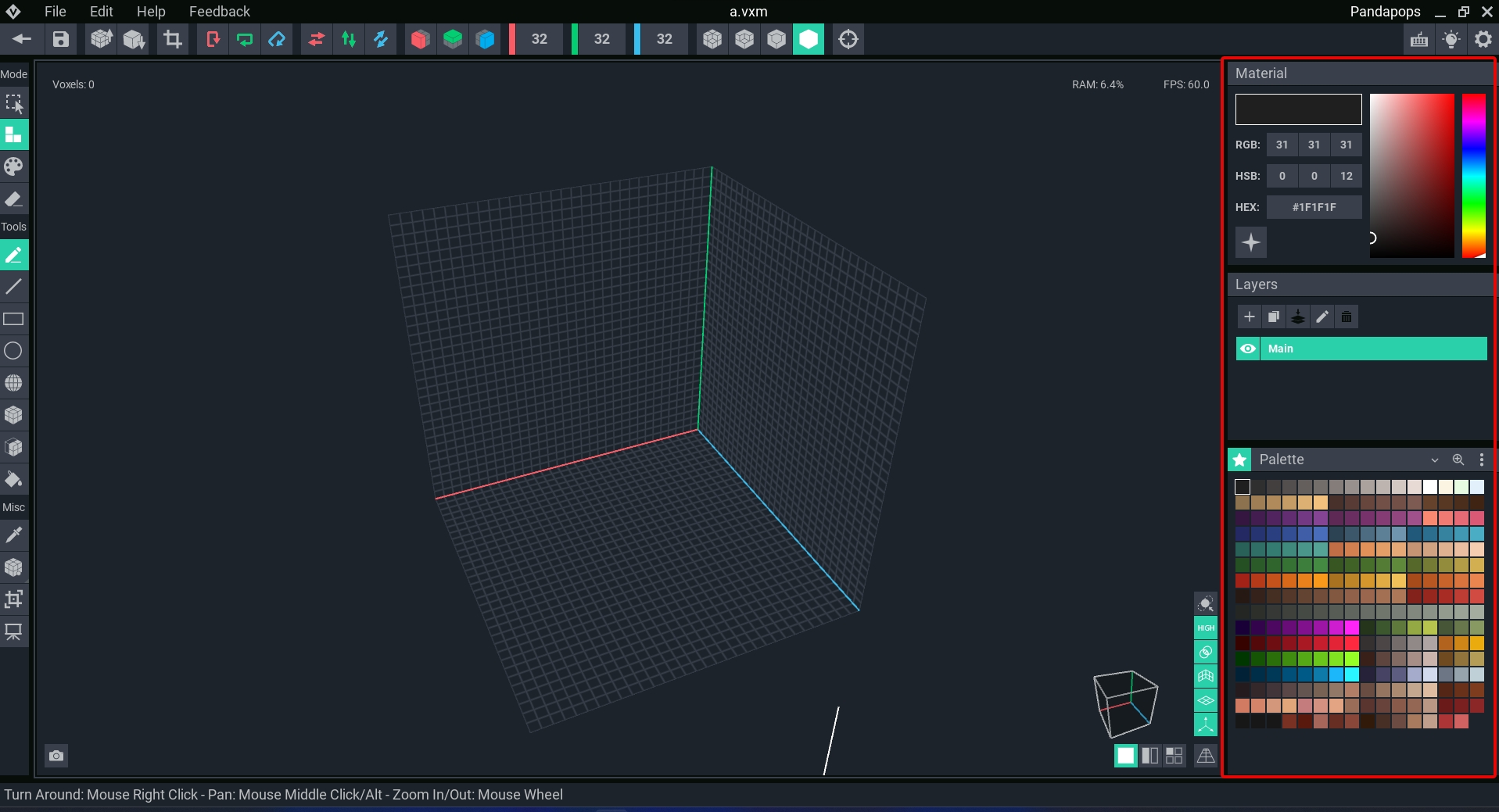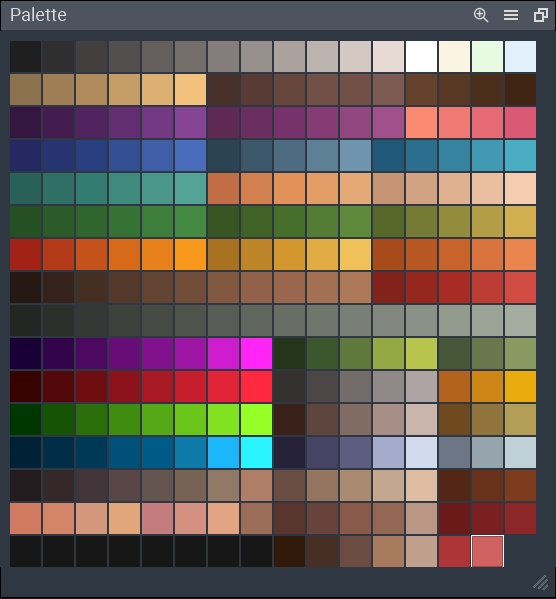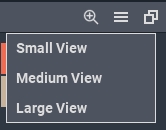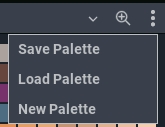Modeler Panels
The Modeler includes panels specific to texturing and volume.
Last updated
Was this helpful?
The Modeler includes panels specific to texturing and volume.
Last updated
Was this helpful?
This panel allows you to customise a selected colour swatch in the Palette Panel using colour codes, colour selector, or making manual adjustments. The colour preview rectangle outlined in white automatically adjusts as you modify a colour.
Modifying a colour swatch changes every voxel in your design where that colour swatch has been applied.
USES
Fine tuning colour choice
Duplicating the swatch and testing different similar colour options
Creating multiple coloured versions of the same asset Example: a red gem, a blue gem, a green gem, etc.
Paste in or type RGB, HSB, or HEX codes and press ENTER to choose a precise colour.
Click+hold your left mouse button on the colour selector button
Drag the mouse over the colour you want on your screen(s)
Release the mouse button to replace the selected colour swatch with the new colour
Hue is the colour base
Saturation is intensity
Lightness is:
Use the white triangle selector on the Hue Selection bar for the base colour. Then fine tune using the white circle selector to adjust Tint and Saturation. The colour preview will automatically adjust.
Emissive colours are often used for lighted buttons on panels, fire, and other luminous details. Using emissive colours does not create lighting effects on nearby objects when used in Game Maker, but level designers can use light logic to create that effect.
Colours may differ between VoxEdit, the Marketplace, and during play in Game Maker or the Game Client. Learn how to use colour for the best results during play in Colour, Texture & Depth.
This panel allows you to manage layers in your Model with the following options:
Learn more about Colour, Texture, and Depth.
You can use multiple palettes on one asset in the Animator's Library Panel.
Click on a colour swatch to select it. This allows you to paint with it or modify it using the Material Panel.
There is a limit of 256 colours in the palette. If the palette is full, the add button will not be visible, and you will only be able to modify current colours.
If you load a different palette, the colors on your model will change based on the position of the color swatch in the palette.
TIP: MULTIPLE ASSETS USING ONE PALETTE
Use the same palette for all models when you're making an asset with multiple models or you're creating a set of assets that should match, like an equipment set.
Use the colour selector button to pick any colour on your screen(s).
Hue Selection
Light Saturation
tint (whiter)
shade (blacker)
Emissive Colour (Toggle)
This button switches the colour into a mode that creates the illusion of casting a glowing light from the asset when used in an Experience. Tip: To make an asset shine light on other assets placed in an Experience, use behaviour.
For a glowing effect with colours, click the diamond shape to switch to the emissive version of the selected colour.
The colour swatch will have a diamond indicating it is an emissive colour .
To use a colour and its emissive version in your design, select the colour swatch in the Palette Panel and press the to set it to emissive.
New Layer
Clone Layer
Merge Back (with Main Layer)
Edit Name
Delete Layer
Toggle Layer Visibility
Press the magnifying glass to choose the size of the colour swatches in the palette.
Press the menu button to choose an option: Save, Load or use a New Palette. Palettes are image files that you can store wherever you like.