🔰Beginners
Find your way in Game Maker with core tutorial videos and hands-on activities to learn about building a physical world and applying logic.
Learn Game Maker FASTER!

Explore our 1 hour video series to learn the basics of creating in Game Maker.
This hands-on self-paced series simplifies learning Game Maker's core concepts and tools, while guiding you to build a broad variety of useful logic.
Get Started
Basic Tutorial Videos
Use these videos to learn about navigating Game Maker, blocks and assets, and logic. Not that a new controls scheme has been adopted (press F1 in Game Maker to view).
Resources
🟦Learn Creator BasicsFind comprehensive details on Game Maker
Community
![]() VoxEdit Creations Channel |
VoxEdit Creations Channel | 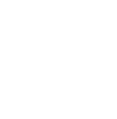 #VoxEditWeekly
#VoxEditWeekly
![]() Game Maker Teasers channel |
Game Maker Teasers channel | 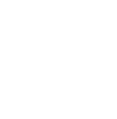 #ScreenshotSaturday |
#ScreenshotSaturday | 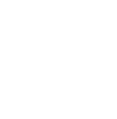 #tsbgamejam
#tsbgamejam
Livestreams
Follow along and ask questions during our Livestreams, available on Twitch. Subscribe to receive notifications for when we go live!
Discord
Ask for help (English) in the Game Maker Community Channel
File a ticket for a technical issue in the Game Maker Support Channel
Find channels in other languages
🗣️ Discord Community Guide
How to join and claim roles
Basics to navigate Discord
Resources to stay safe on Discord and report issues
Last updated
Was this helpful?









