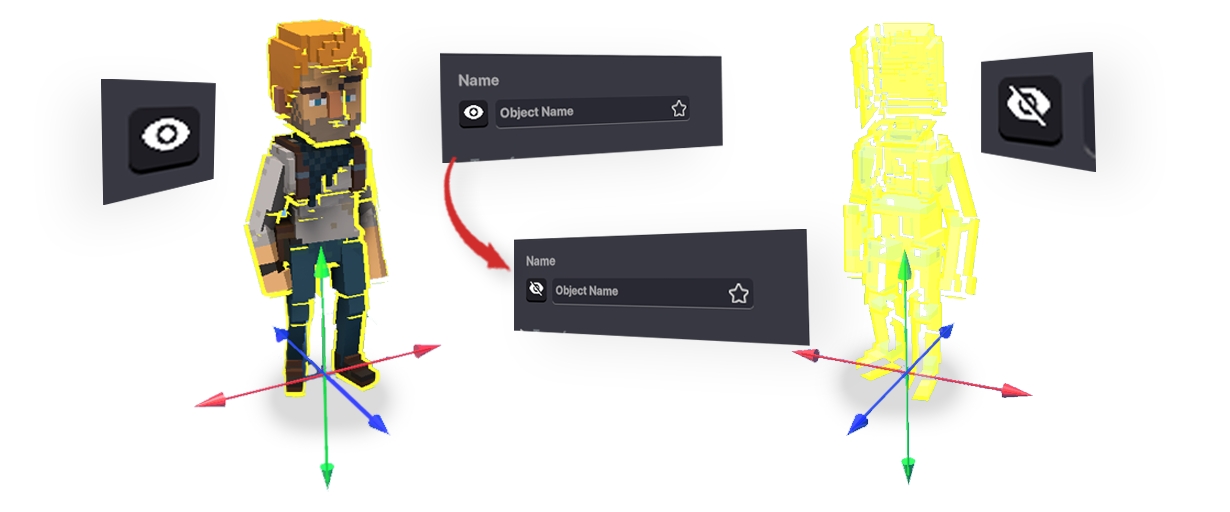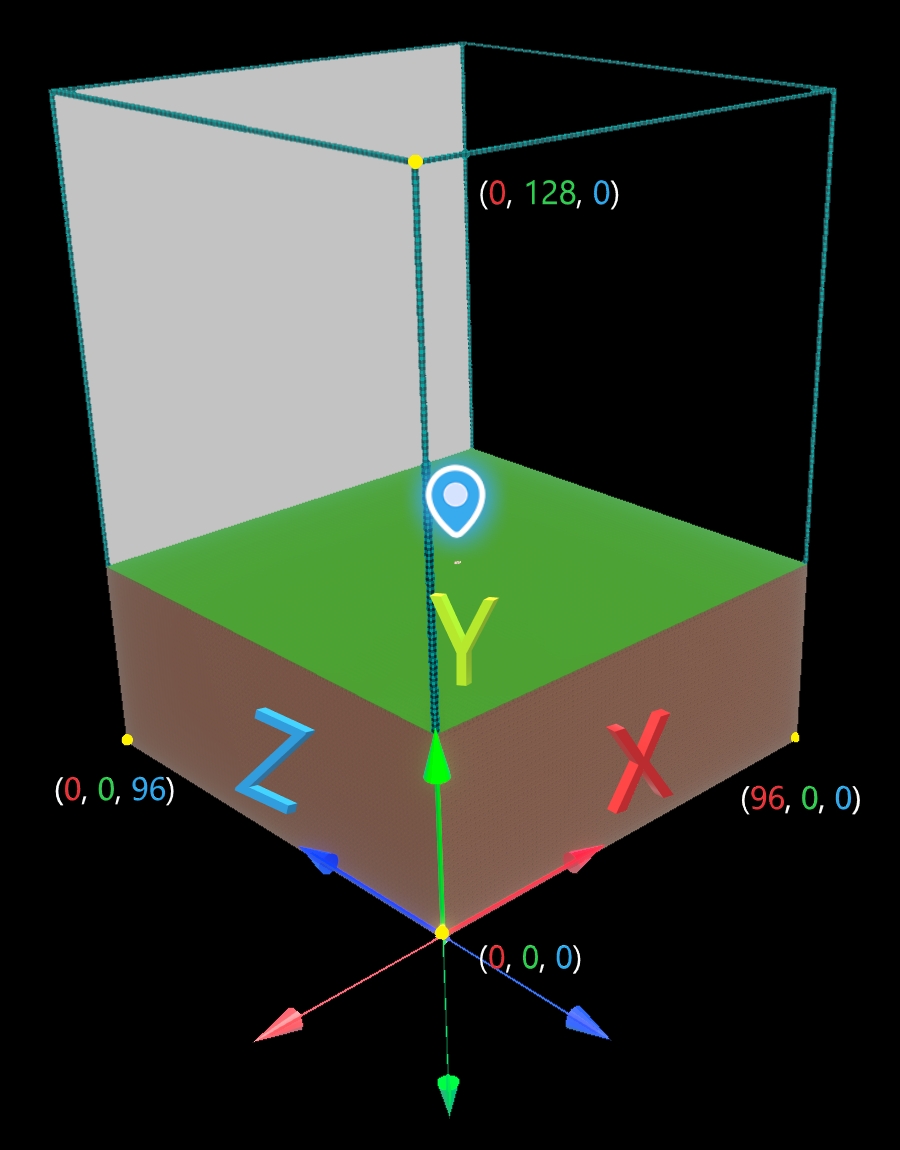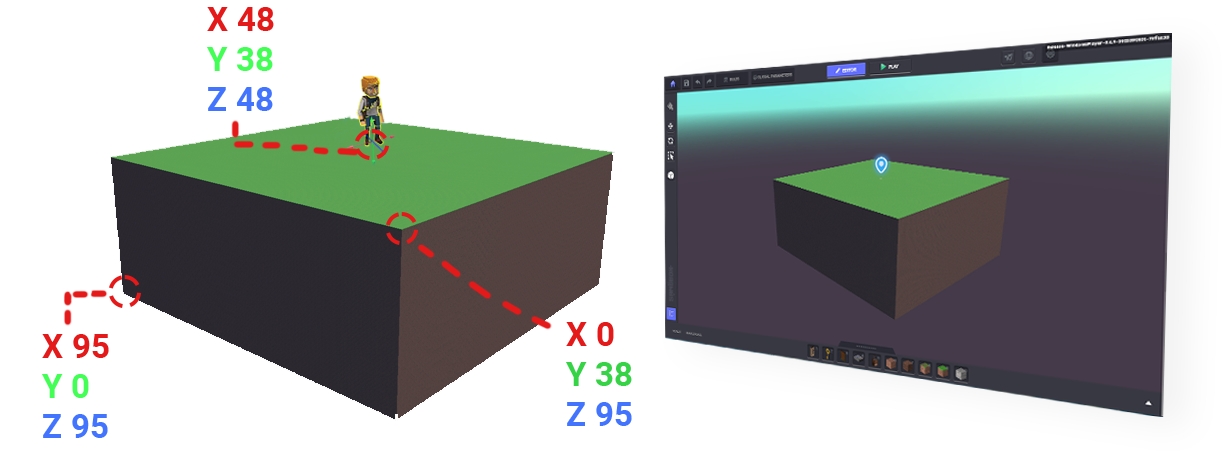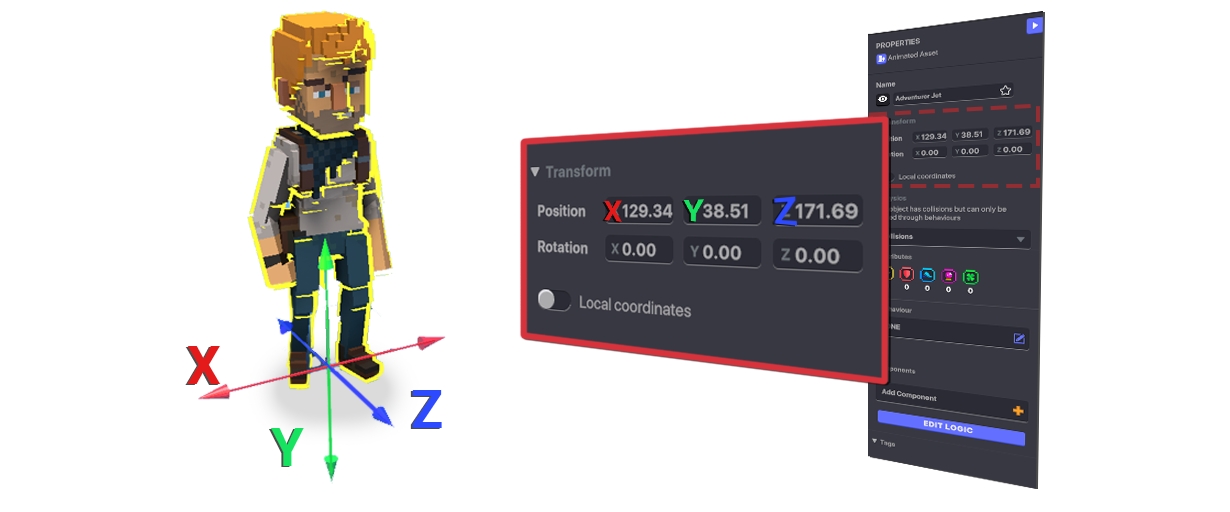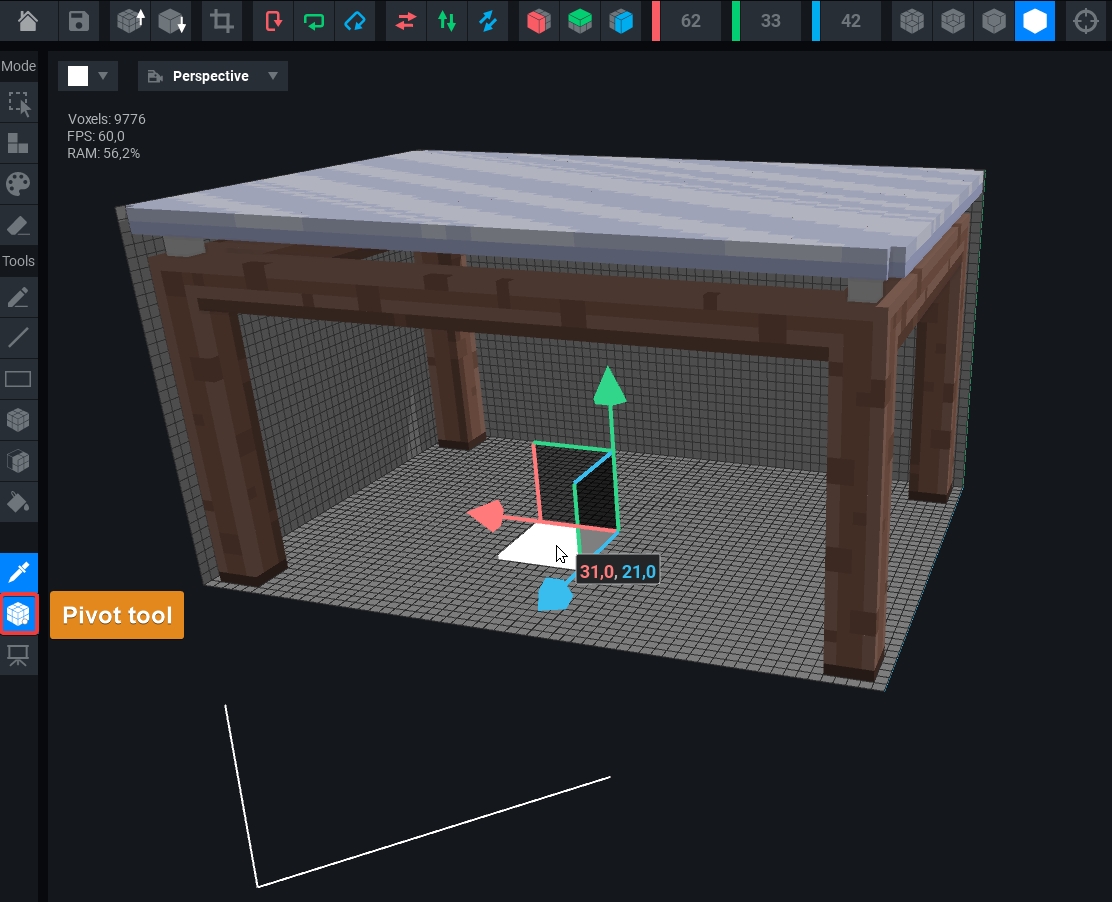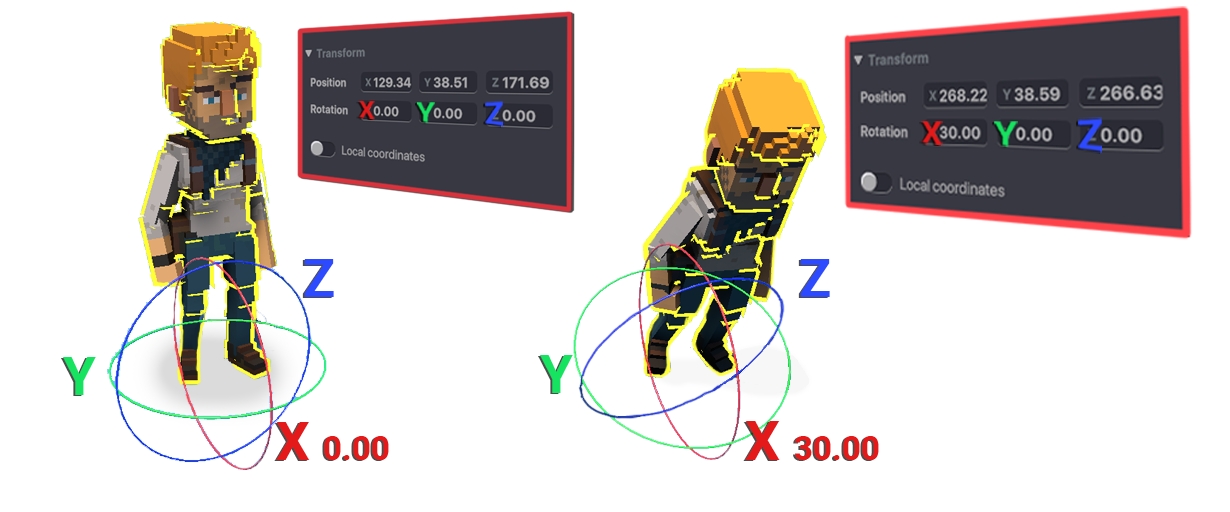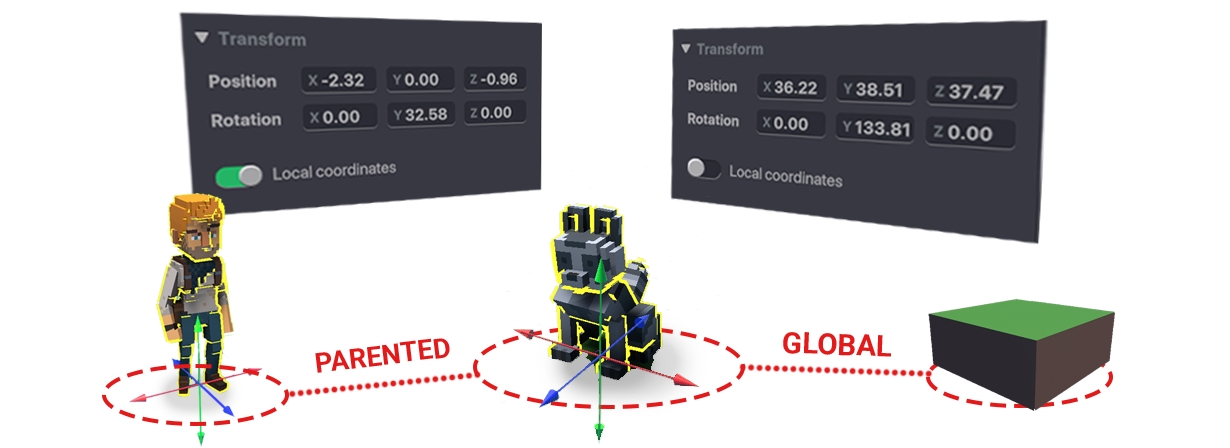Properties Panel
An Object's Properties contain the variables that define how it will be physically and logically interactive in your Experience.
What Are Properties?
Properties define the permanent and changeable aspects of an Element or object.
An Element in the library will include default properties that can be viewed when you select it. Any object that has already been placed from the Library into the viewport can be selected to view its properties, which may include your customisations.
Open or collapse the panel with the top right button.

MODIFY MULTIPLE OBJECTS
Selecting multiple objects in the viewport reveals the properties they have in common in white text and the properties that differ in orange text. Changing a property will affect all selected objects, which can be useful in your creation process.
Permanent Information
Permanent information is visible in the Properties Panel. It has been added by an Element's creator when uploaded from VoxEdit, such as a Description or Attributes.
Customisable Utility
Placing an asset as an object in your Experience allows you to customise it in the Properties Panel by:
Name, visibility, and physics
Behaviours & Components (logic)
Tags (unique identification to specify logic communications)
You may also create relationships with other objects in the Hierarchy, which can affect an object's visibility, movement, and more.
Name Field and Visibility
By default, the Name assigned by the asset's creator will appear, but it may be modified for your Experience. Change the name if you have placed the same asset in your Experience many times and need to find one of these objects easily.

Transform
Learn more about object placement in Using Assets & Objects.
View or modify an object's position and rotation coordinates within the 3D space.
OBJECTS WITH MOVEMENT Objects with behaviour or component settings that include walking must be placed directly on block surfaces only for that movement to work properly. Objects do not walk on the surface of other objects.
If an object's collision box is above or below the block surface, it will not walk.
Physics
The Physics property determines if an object has collisions and if it can be moved when players collide with it.
Collisions: The object has collisions and is anchored in place unless it has a behaviour or components allowing it to move.
No collisions: The object has no collisions, meaning players and other objects can pass through it.
Collisions + Gravity: The object reacts to colliding with other objects and players and changes position and rotation.
There are new custom collision options available with the 0.12 update allowing you to change the shape, size, and position of collisions. Learn More
Attributes
ATTRIBUTES UPDATE COMING SOON The Attributes system, influenced by Catalysts & Gems, will be updated very soon, along with this documentation.
An asset's Attributes are part of a tolerance system built into Game Maker's logic. An object with a higher value in a certain Attribute will have higher maximum ranges in any behaviours or components that include it in its parameters.
Players can also modify their gameplay experience by applying equipment assets that affect their stats via the equipment's Attributes.
Learn more about Attributes.

Behaviours
A Behaviour governs how an Object will act and interact with other Objects and the player. Some Behaviours are more likely to be used with living things, such as Citizen or Melee Enemy, while some are used for logic or ambience, such as Weather Switcher.
Learn more about Behaviours.
Components
A Component adds a layer of interactive possibility for an Object.
Learn more about Components.
Edit Logic
The Edit Logic button is now discontinued as of the 0.12 update. In previous versions you'd need to click this to see all options in the Properties Panel, but now everything is visible by default.

Tags
Tags are part of an Object's customisable identity. They allow other Objects in an Experience to detect or "speak to" a specific Object directly.
An Object may have multiple Tags, including a unique one or one that other Objects also have so they are treated as a group identity.
Example:
If players are on a Quest and must collect 5 different ingredients for a recipe, give each ingredient the same Tag to easily count how many ingredients were collected.
Learn more about Tags.
Last updated
Was this helpful?