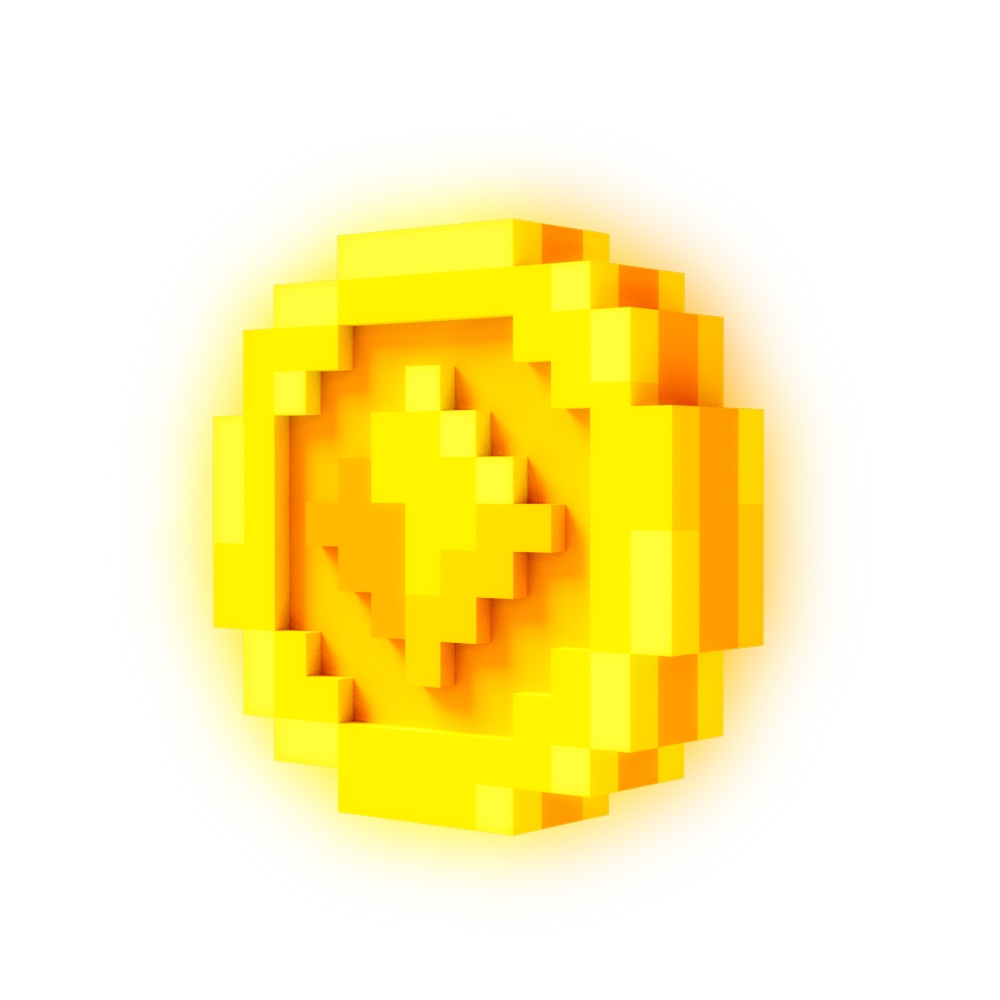Modeler
Use the VoxEdit Modeler to create simple assets, or models, in The Sandbox. These can be combined to make compound and animated assets using the Animator.
Creating Simple Assets (Models)
Voxels are the atoms that make up the world in The Sandbox. Use the Modeler to build simple, static 3D assets. Upload to use them in Game Maker.
You can also rig simple assets together in the Animator to make compound or animated assets.
The Modeler combines tools that are like brush shapes with modes to paint, add, remove, and select voxels. Use the default palette or custom colours. Controls make it easy to visualize your project, create patterns, refine your design, and optimize your workflow.
Getting Started
Panels
Menubar
The Menubar helps you save, translate, and visualize your project.

Toolbar
The Toolbar allows you to choose how to paint on your block, with different shapes and depths.

Palette
The Palette holds colours for your project in up to 255 swatches, or locations. This data is stored in small .PNG files. Palettes are easy to customise.


Materials
The Materials panel is used to change the colour of the swatch that is selected in the Palette.

Layers
The Layers panel is used to manage layers in your model, which flatten when you upload it as an asset.
Building separate layers that you can hide and reveal can be useful for designing clothing, applying damage or wear, separating component parts, etc.

Last updated
Was this helpful?