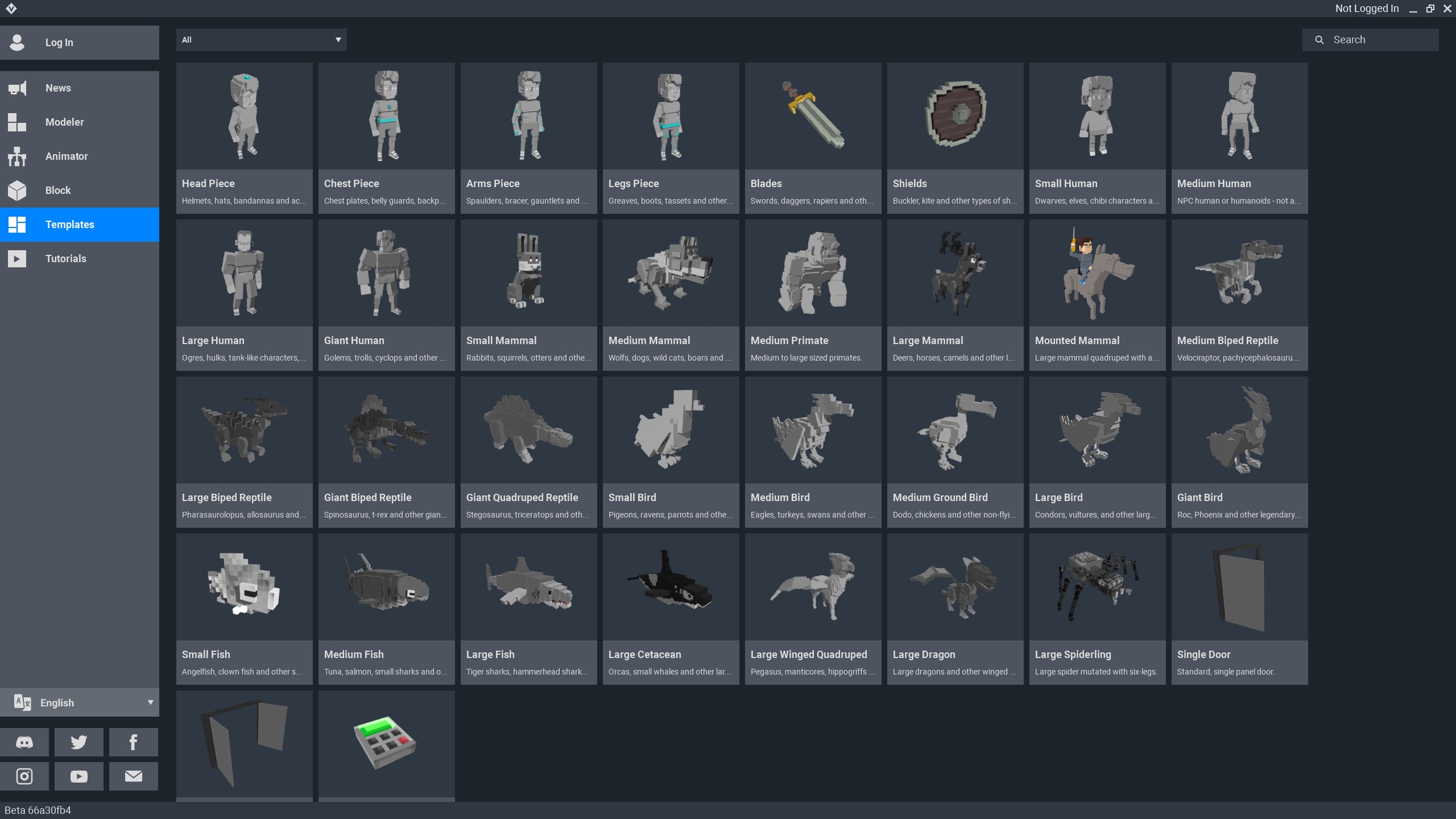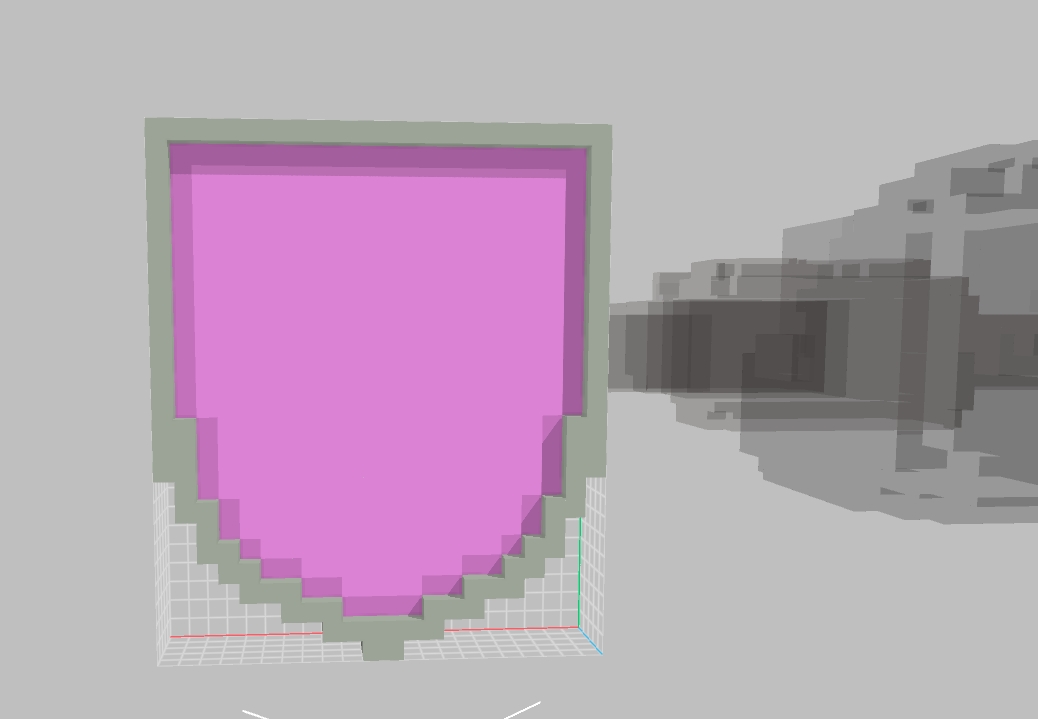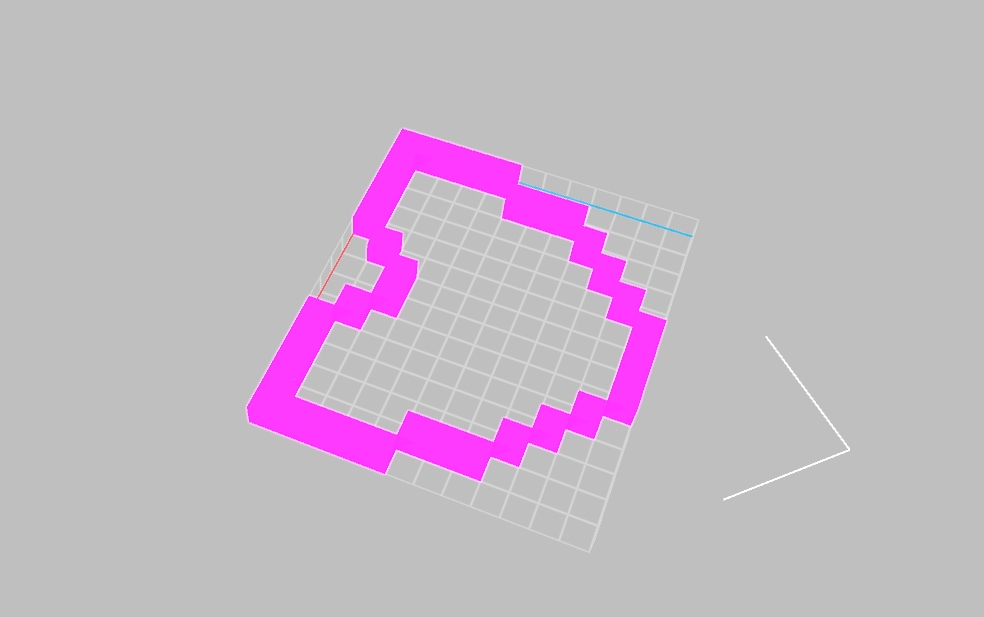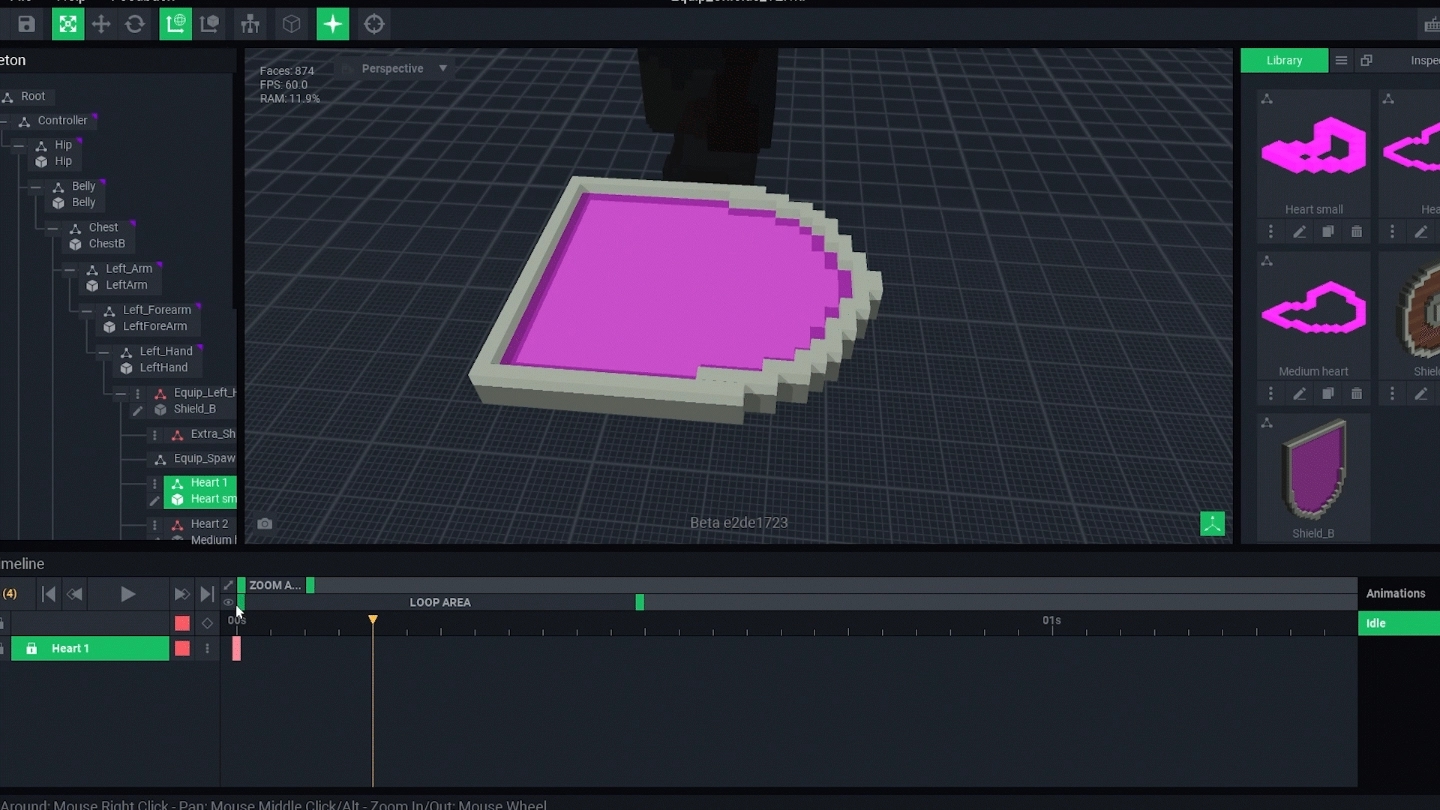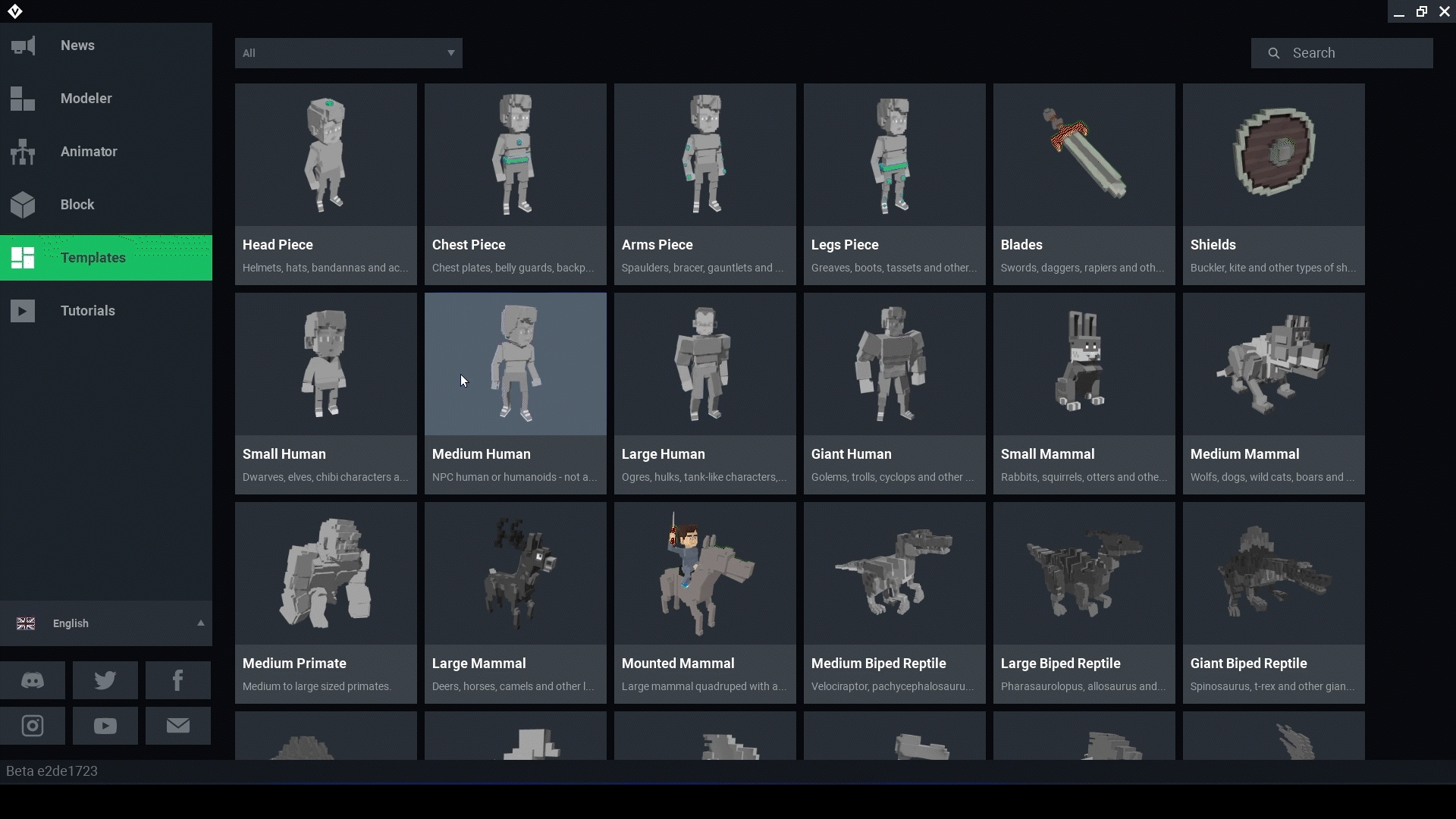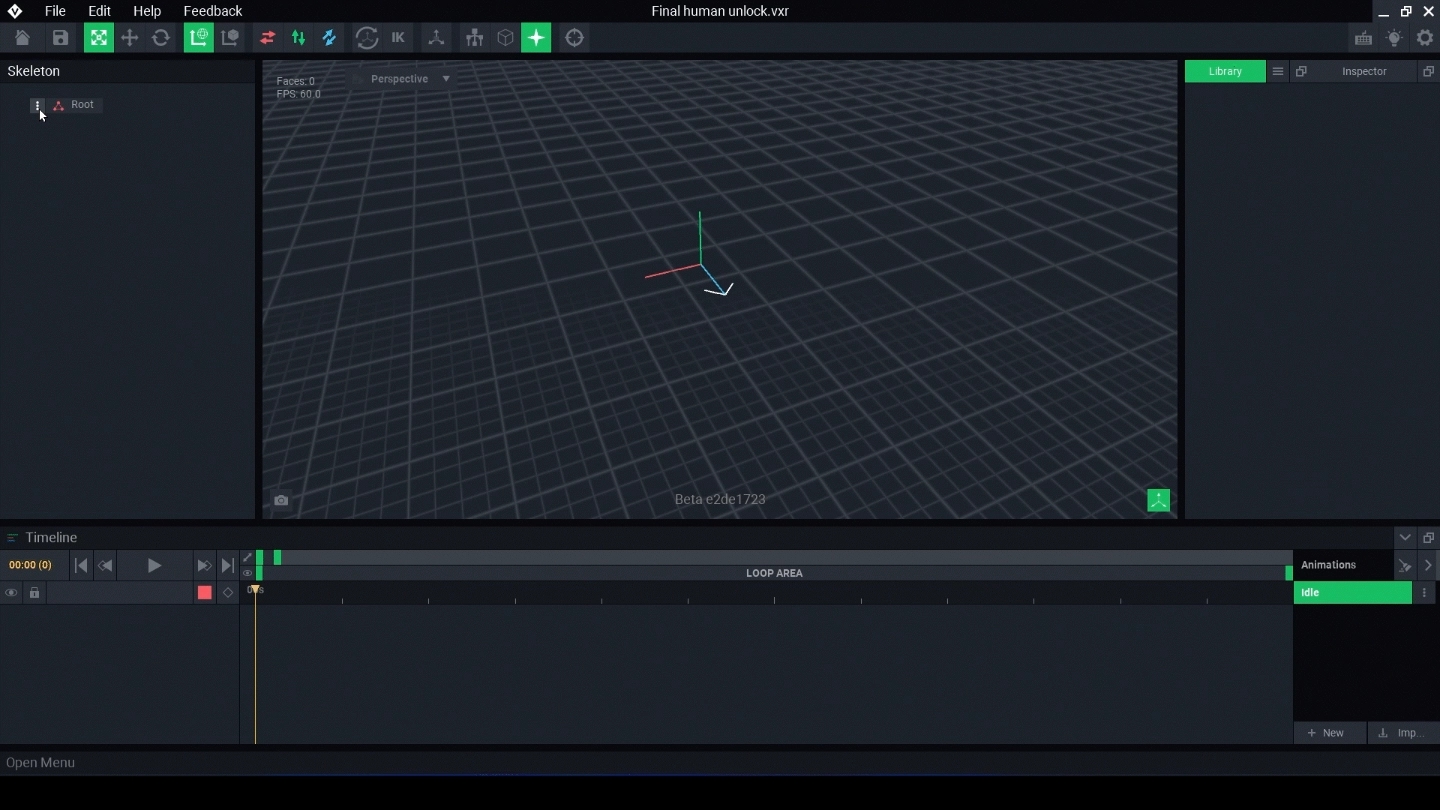Templates
Templates are easily customisable source projects including equipment items and animated doors, buttons, and living things.
What Are VoxEdit Templates?
About Templates
Templates are a VXR project developed by The Sandbox Team to offer users resources to create high-quality assets compatible with every basic and advanced behaviour in the game engine and shape their ideas faster.
Templates are edited using VoxEdit's seamlessly integrated Animator and Modeler modules.
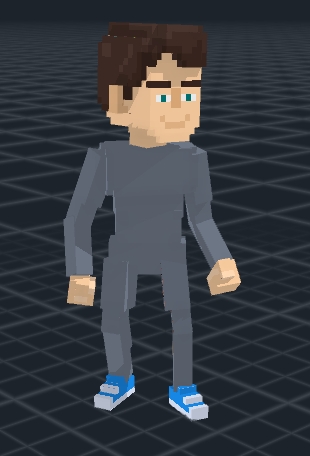
Example:
LEFT
Medium Human template
RIGHT
NPC (non-player character) asset made using the template The possibilities for customising templates is extremely vast!
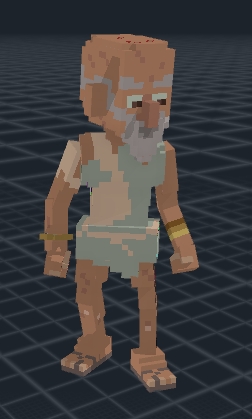
Special Type: Equipment Templates
Equipment templates are required to create a special asset class of items players can apply to their Avatars. The game engine will not recognise an asset as equipment unless it is made from one of the following templates: head piece, chest piece, arms piece, legs piece, blades, shields.

Unlike other templates, equipment templates can only have one animation (with or without motion), and allow you to add child nodes in the Skeleton Panel and create motion keyframes in the Timeline.
DO NOT UNLOCK EQUIPMENT TEMPLATES
Unlocking equipment templates changes the class of the asset from equipment that players can use to an entity, which can NOT be equipped by the player.
About Equipment Templates
Choose which equipment template you wish to edit. The Viewport will display the default equipment models located on editable nodes and a greyed out avatar for size reference. Nodes related to the avatar are locked.

Which Nodes Can I Edit?
In the Skeleton Panel, any node with a ![]() three dot button can have a child node added, and you can import a hierarchy if you have a previously made design you wish to reuse.
three dot button can have a child node added, and you can import a hierarchy if you have a previously made design you wish to reuse.
The ![]() pen tool is also available on editable nodes, which allows you to modify the model linked to it, which shows the asset's ghost. Models in the Library also have this button, but only allow you to see the model itself, not the asset ghost.
pen tool is also available on editable nodes, which allows you to modify the model linked to it, which shows the asset's ghost. Models in the Library also have this button, but only allow you to see the model itself, not the asset ghost.
All other nodes that do not have these two buttons are locked and can NOT be edited, since they are not part of the actually equipment item being designed.
If a node can be modified in the Skeleton Panel, you can also adjust its position and rotation in the Viewport and create motion keyframes in the Timeline.
🔴Advanced: Unlock a Template
Unlocking a template allows you to modify all nodes and models, including animations.
DO NOT UNLOCK EQUIPMENT TEMPLATES
Unlocking equipment templates changes the class of the asset from equipment that players can use to an entity, which can NOT be equipped by the player.

What Does It Mean to Unlock a Template?
Unlocking a template is really about repurposing it in a separate project by importing its hierarchy in the Skeleton Panel. Since the project you'll create isn't actually associated with a template file, it will not be compatible to receive animation updates from The Sandbox.
However, this method is a HUGE time saver for creators who want to add more details to a template or repurpose it for a project with similar base structure and animations. The example below may have been created more quickly using this method.

Last updated
Was this helpful?