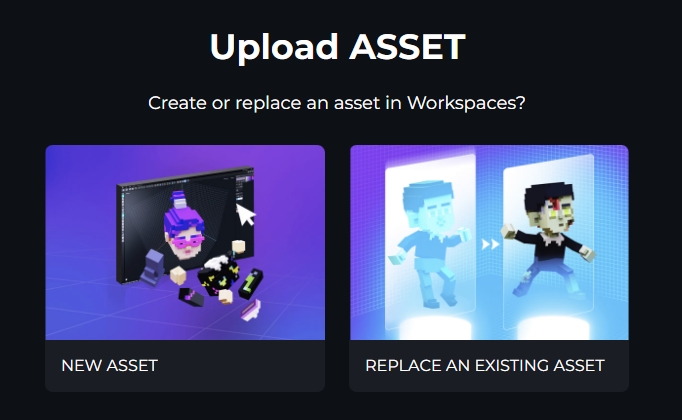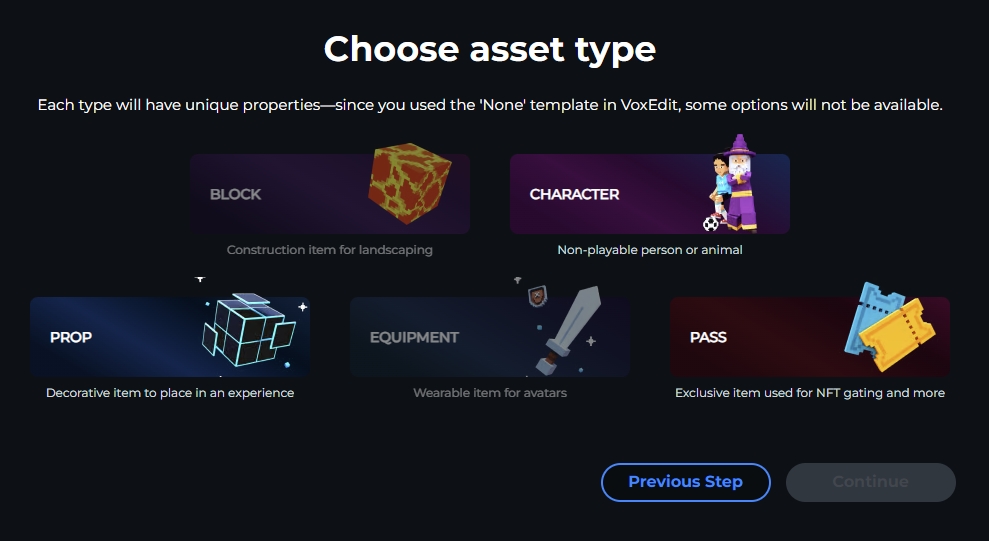🧰Upload Assets to Workspaces
Upload assets from VoxEdit to your Workspace so you can prepare them for the Marketplace or discover them in your Game Maker library to build an Experience.
What is Workspaces?
Workspace is a location in your account on The Sandbox website that allows you to manage your assets. You can upload or replace your creations made in VoxEdit and find them in your Game Maker library for building Experiences using this workflow.
Upload an Asset
Assets are uploaded by default as "not published." Once an asset is uploaded, from its page you can publish, hide, transfer ownership, or delete it using the dropdown menu beneath the asset image. You can also edit all of the custom information you created, which is noted in the step-by-step instructions below.
Make sure your asset is optimised to be the best version possible. Reduce face count and nodes and use texture instead of voxels when possible. View Quality Guidelines and Creative Guides for resources to improve your assets.
From VoxEdit
Before you begin, log in to your into VoxEdit using the same login credentials for your account. With the asset you want to upload open:
Open the File menu and click Upload to Workspace. For an animated asset, you can choose an animation to display and move the arrowhead to the right time for a pose you want displayed in your asset's thumbnail.
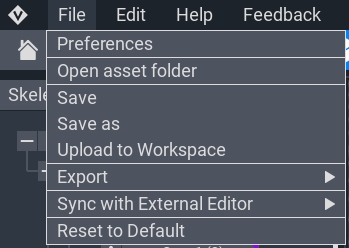 Multiple thumbnail options from different directions will be available to choose from. Select the thumbnail you want to display on your asset's page, select the default animation from the dropdown menu, and click Export. This will open a tab in your browser directly on The Sandbox website.
Multiple thumbnail options from different directions will be available to choose from. Select the thumbnail you want to display on your asset's page, select the default animation from the dropdown menu, and click Export. This will open a tab in your browser directly on The Sandbox website.
Asset Edit Page

Click on any asset in your Inventory to open the asset edit page. There, you can edit all of the characteristics added to the asset in the upload process.
After the asset is minted, you will not be able to change this information.
Press the three dots button  below your asset's thumbnail to change the asset status.
below your asset's thumbnail to change the asset status.
Click the pencil icon ![]() on the right side of any characteristic to make modifications.
on the right side of any characteristic to make modifications.
You can modify assets you've created anytime in your Workspace.
Last updated
Was this helpful?