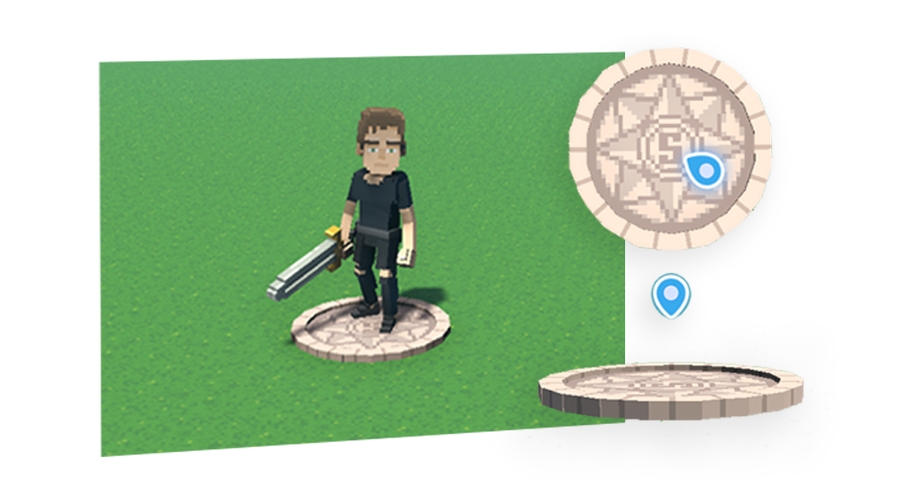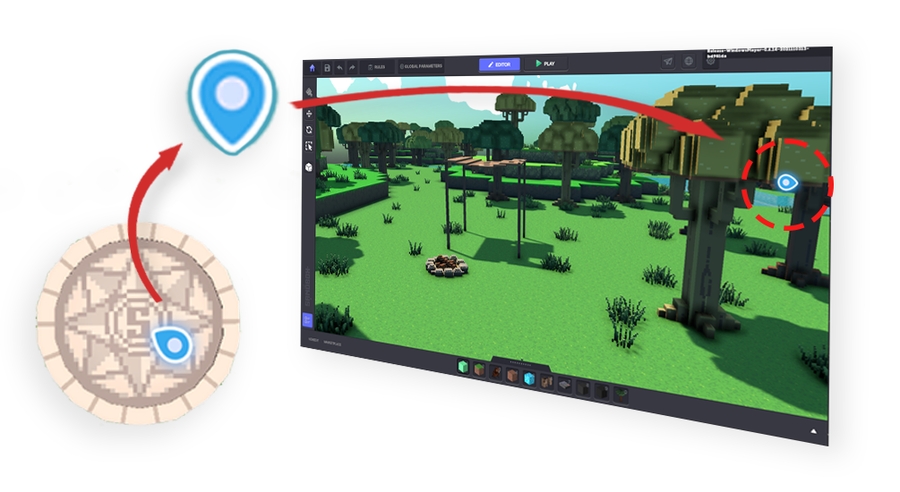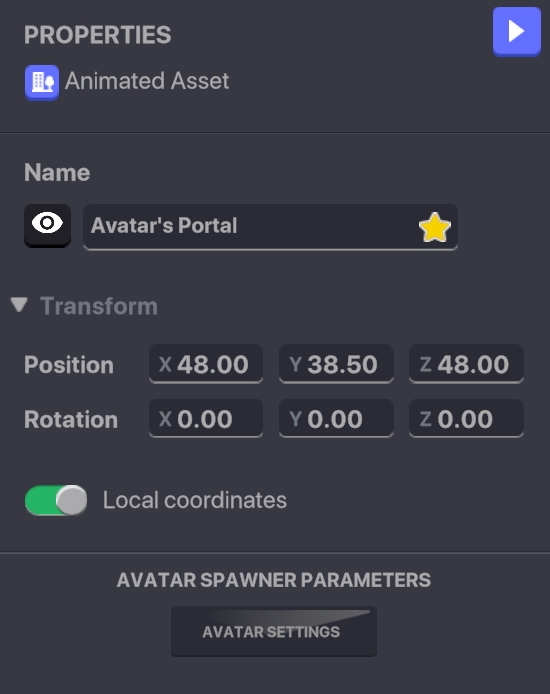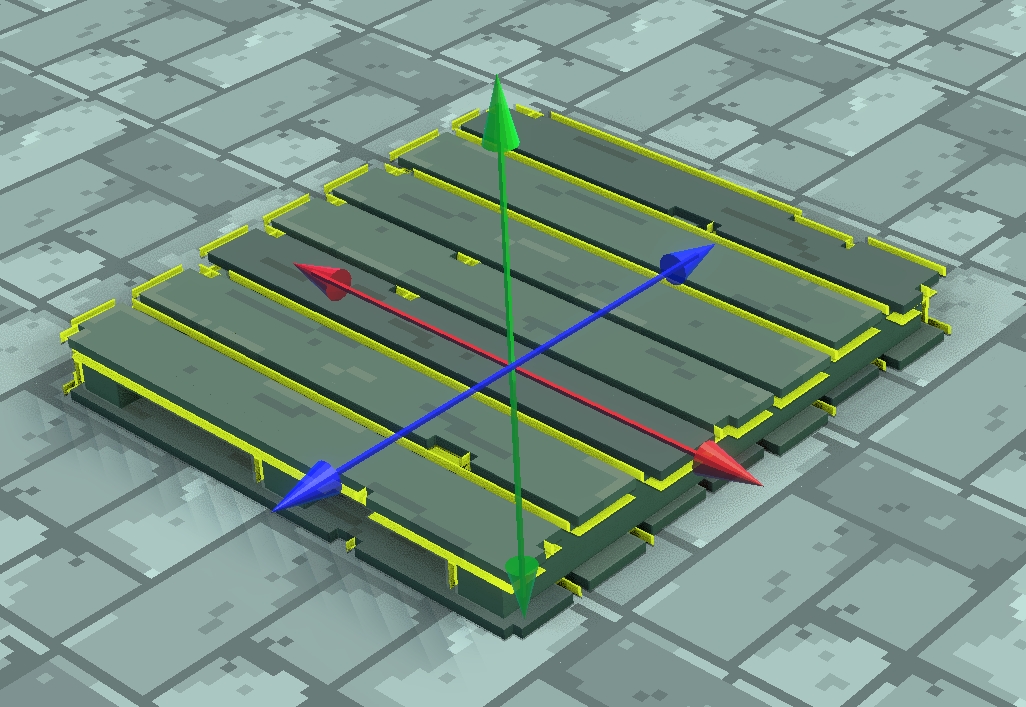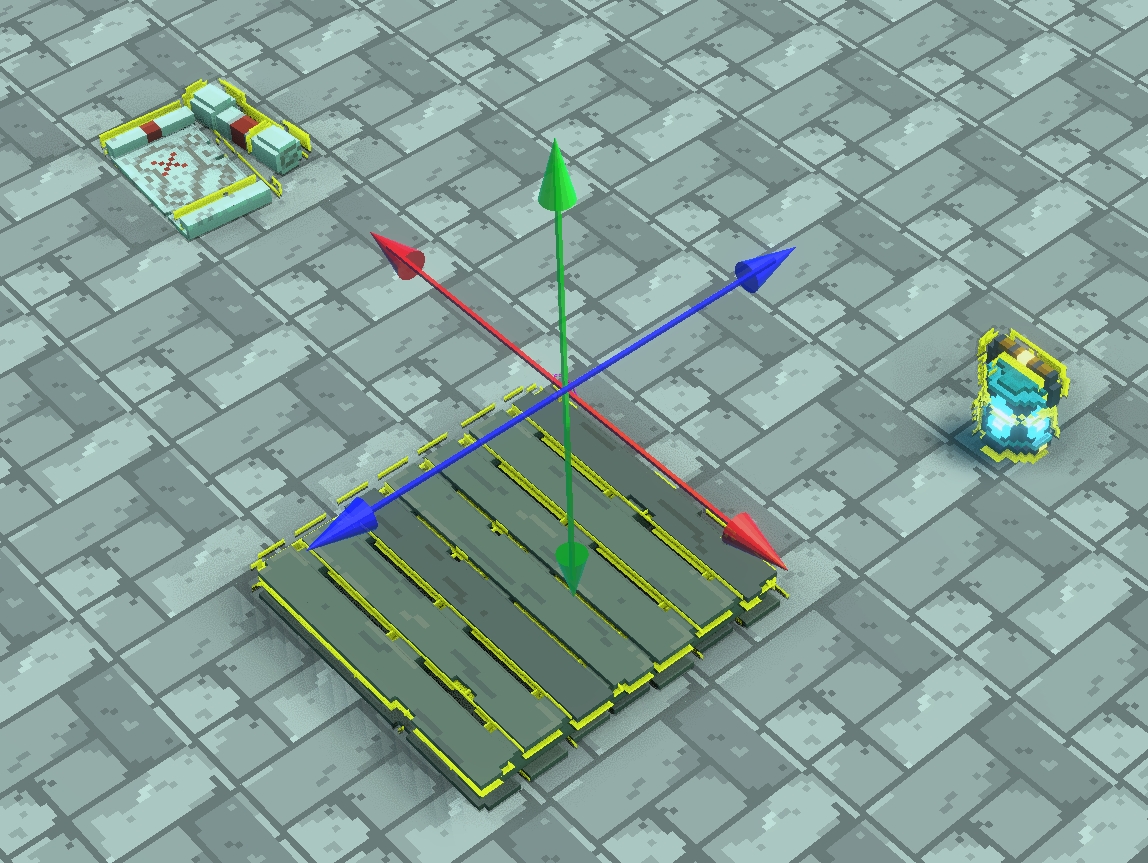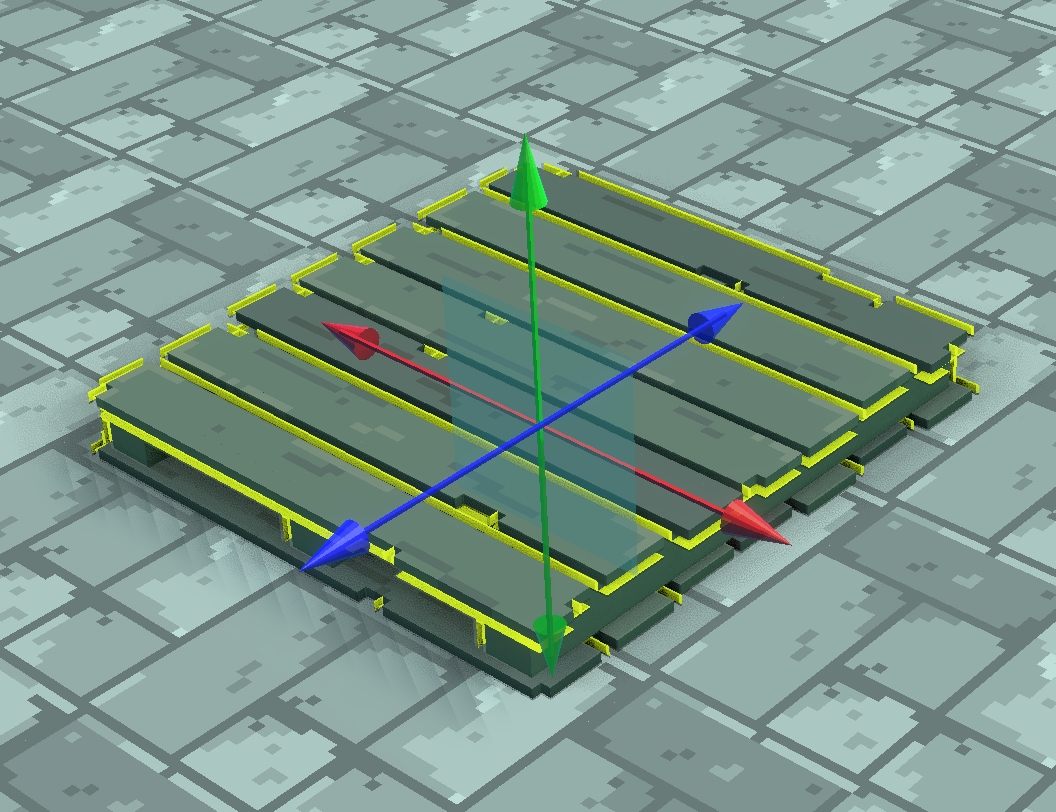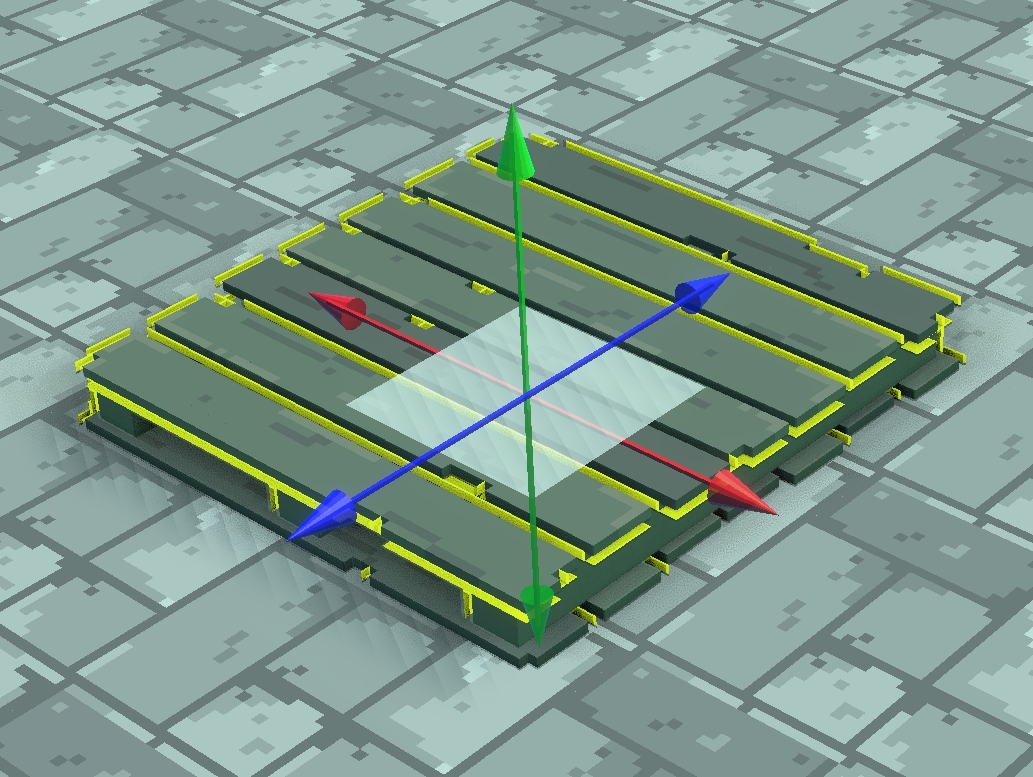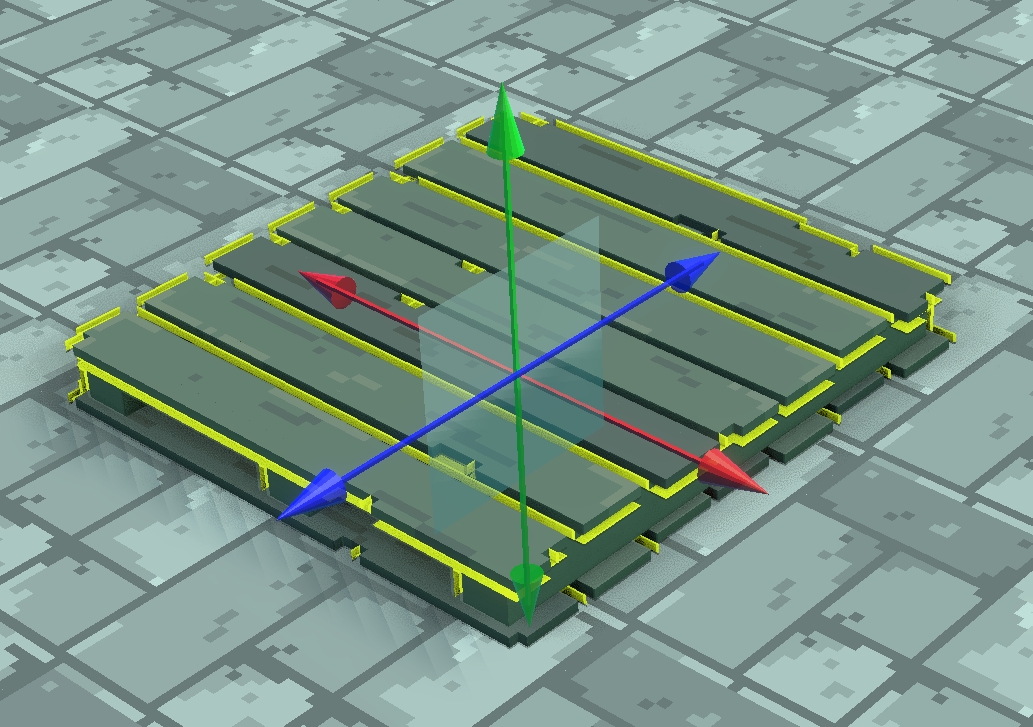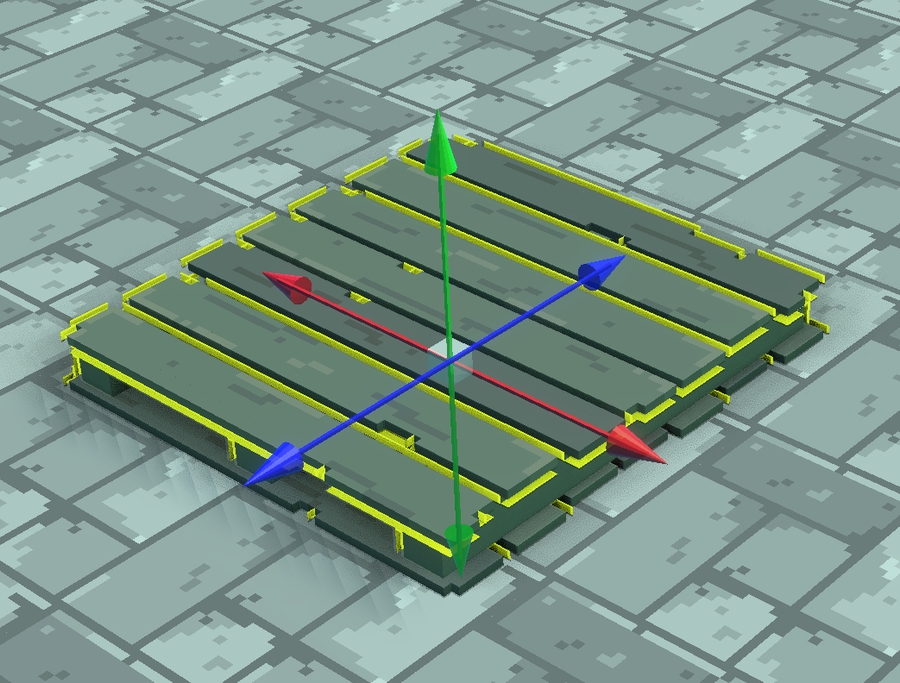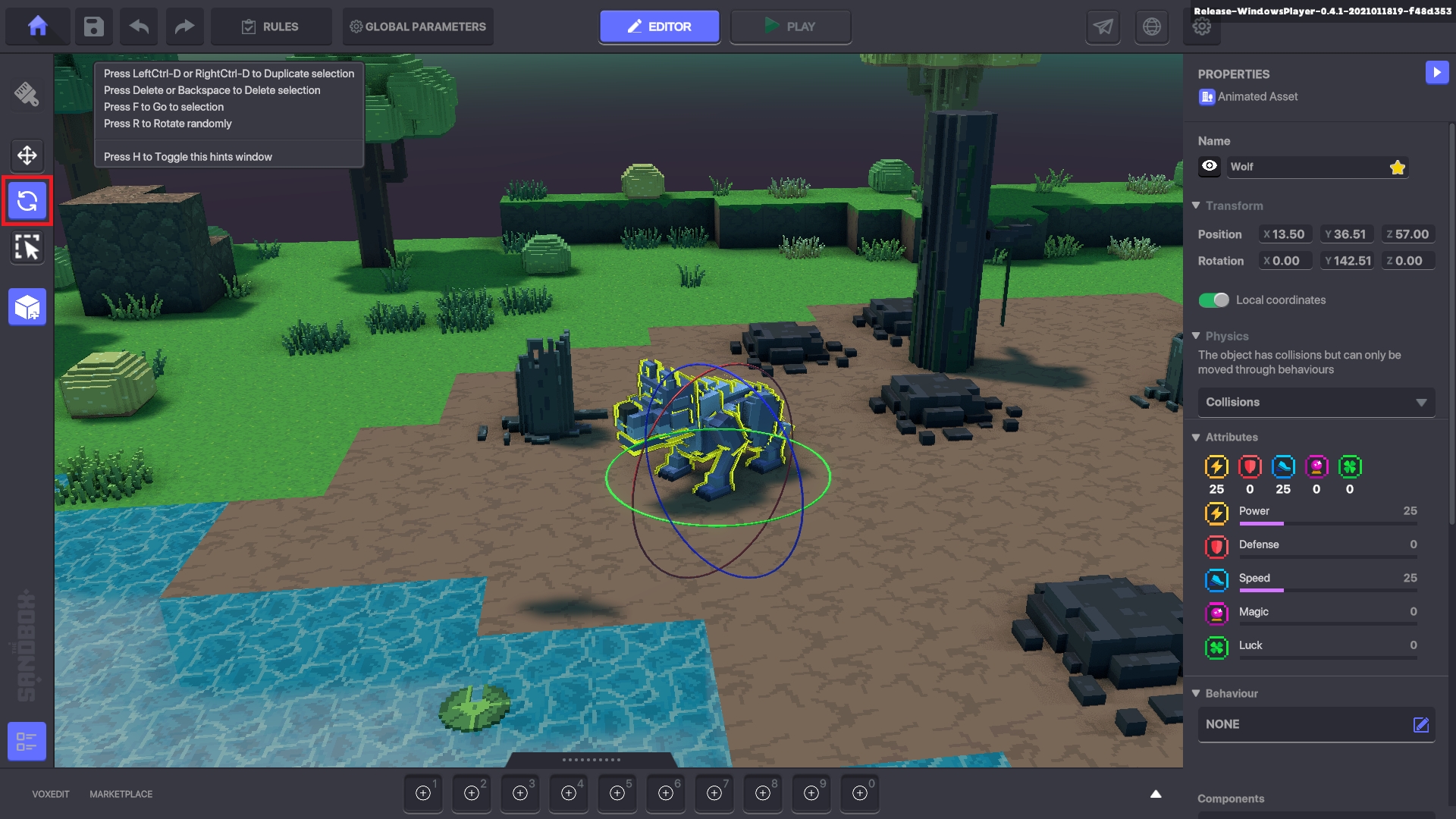Using Assets & Objects
What is an Asset? How does it become an Object in Game Maker?
What are Assets and Objects?
What is an Asset?
Assets, or Entities, such as buildings, trees, characters, player equipment, etc. can be used for decoration, storytelling, and interactive play.
An Asset's size and appearance can NOT be changed in Game Maker.
Assets as NFTs
Once the final version of an asset is decided, it can be minted. Then it becomes an ERC-1155 smart contract token, or a non-fungible token (NFT), which can be monetised, traded, and collected via the Marketplace. This allows others to use it for game design or play.
Learn more about owning NFT Assets.
Managing Object Position
Place, Duplicate & Remove Objects
Elements such as Blocks, Logic Actors, and Assets, populate your Experience and make it interactive. Select one with a left click from the Library or from your Toolbar shortcuts. You can also drag and drop directly from the Library to the Viewport.
For Blocks, Logic Actors, and Assets, the controls to place, duplicate, and remove are:
Left Click to place an Element
Hold the SHIFT key to snap to the grid
Press CTRL+D to duplicate an object
Keep in mind it may save time to set up the object's logic before duplicating
Right Click to remove an Element or press the DELETE key when it is selected
Last updated
Was this helpful?