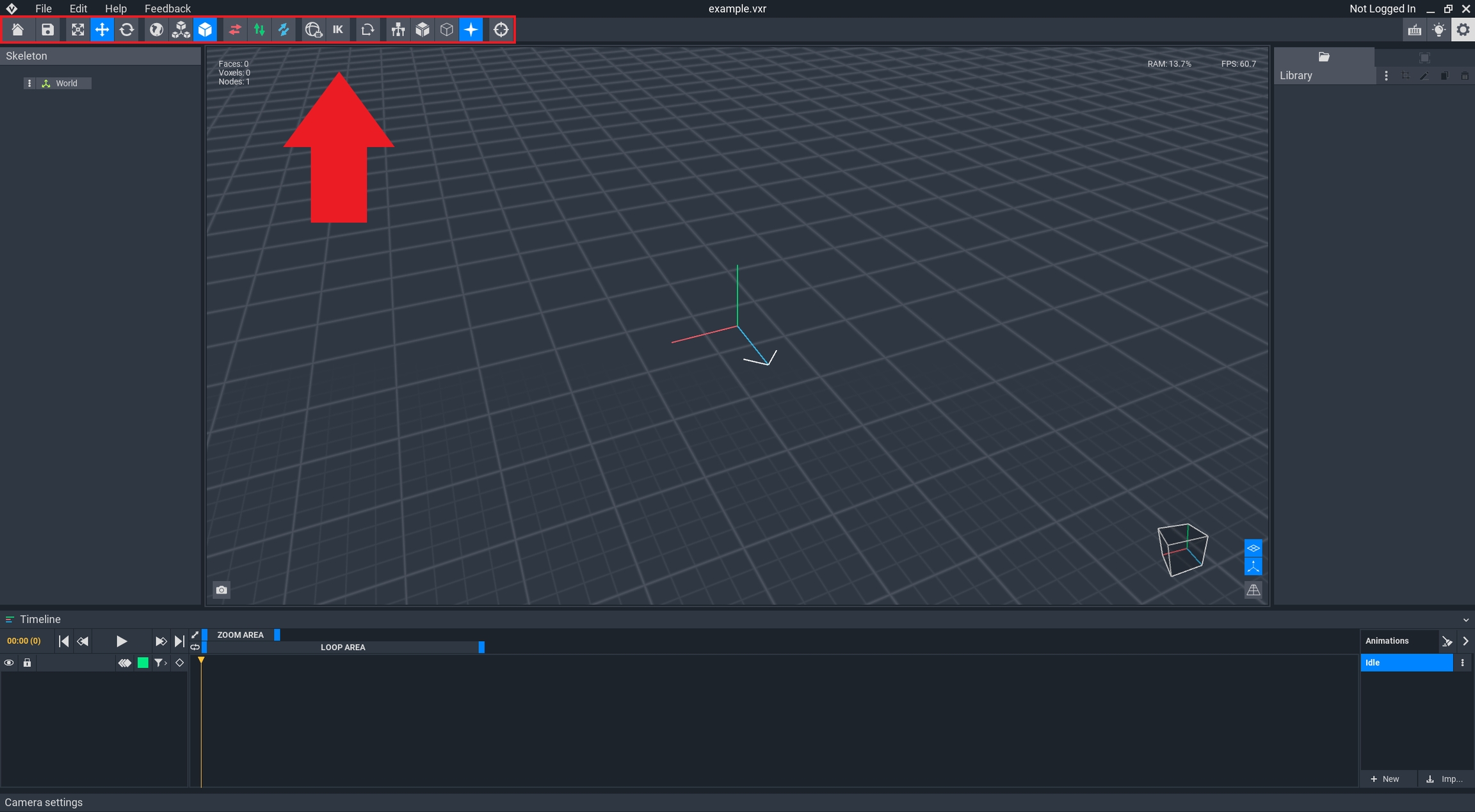Animator Top Bar
Last updated
Last updated


Copyright ©The Sandbox. All Rights Reserved.
Leave the Modeler and return to the Home screen. You will be prompted to save your work.
Commit to save changes in your project.
To save another version of your project, use Save As in the File Menu.
Flip rig and models to a mirrored position along the X axis.
Flip rig and models to a mirrored position along the Y axis.
Flip rig and models to a mirrored position along the Z axis.
Enable/Disable Inverse Kinematics.
This is a time saving tool for posing a rig when you need to focus first on the position of a child node before adjusting its parent node.
When it is not active, parent nodes control movement of their child node(s), their child node(s), etc., so IK reverses this relationship using intuitive movements.
IK settings are modified in the Inspector Panel.
IK Enabled - adjusting the position or rotation of a child node influences the position and rotation of the parents it is attached to.
IK Disabled - the parent-child relationship behaves normally, where a parent node influences all of the child nodes attached to it (known as Forward Kinematics, or FK).
Example:
If you're creating a new pose or animation of a human NPC (non-player character) and want to move a hand, you intuitively know where the destination of the hand should be, and getting it right is important since it can make your asset more expressive.
With IK enabled, moving the hand pulls the parent nodes with it (which contain the forearm, upper arm, and shoulders). If IK were disabled, you would need to start instead by moving the shoulders, then the upper arm, then the forearm, and finally the hand, and it would likely take many adjustments to get the hand in what feels naturally like the right location.
Reset scene transformations. This aligns the rig to the closest axis at a right angle.
Toggle visibility of the rig skeleton. This will show or hide the underlying connections from one node to another, with lines that are thicker at the parent node and thinner at the child node.
If a bounding box is larger than the visible model, we advise to open it and trim the volume so your compound or animated entity will have a tighter collision boundary.
Select Node (1) Move Node (2) Rotate Node (3)
Select Node (1) Select nodes of your model.
Move Node (2) Change the position of the selected node along the X, Y, and Z-axis.
Rotate Node (3) Change the orientation of the selected node along the X, Y, and Z-axis.
World Set the world as the translation frame of reference.
Parent Set the parent as the translation frame of reference.
Object Set the object as the translation frame of reference.
Flip X
Flip Y
Flip Z
AutoSLERP Enable/Disable AutoSLERP.
Inverse Kinematics
Align to Axis
Show/Hide Rig
Show/Hide Node Bounding Boxes Toggle visibility of node(s) bounding boxes. This helps visualise the bounding boxes of each model that is attached to each node in your rig.
Toggle Emissivity Toggle brightness of glowing colours with bloom. When disabled, the glow from emissive colours used in your rig's models will not be visible.
Model Check Toggling on model check will colour each model a different block colour, to allow users to see if there is any overlapping and z-fighting issues.
Reset View Move view to the default start position (0, 0, 0) at the centre of the viewport.