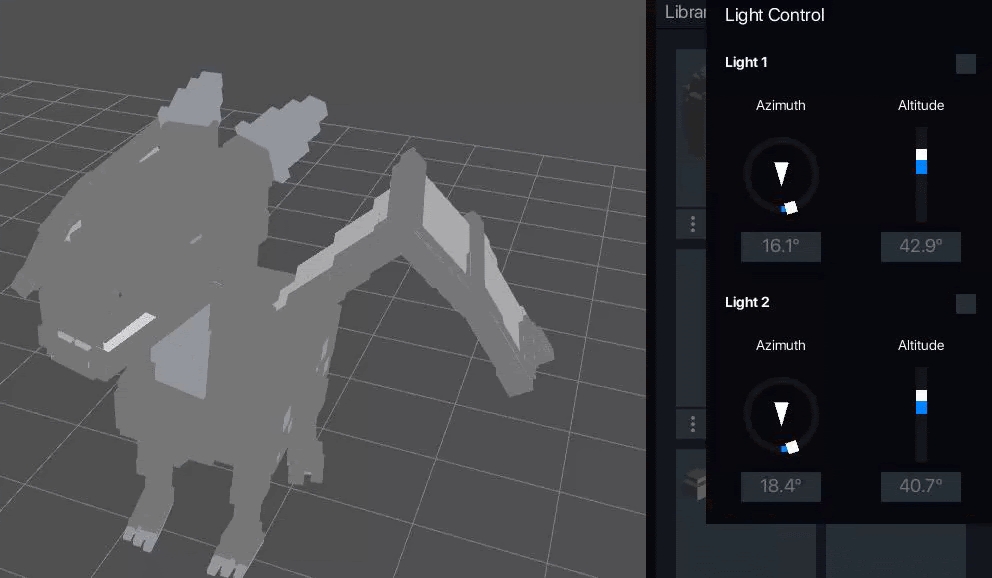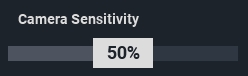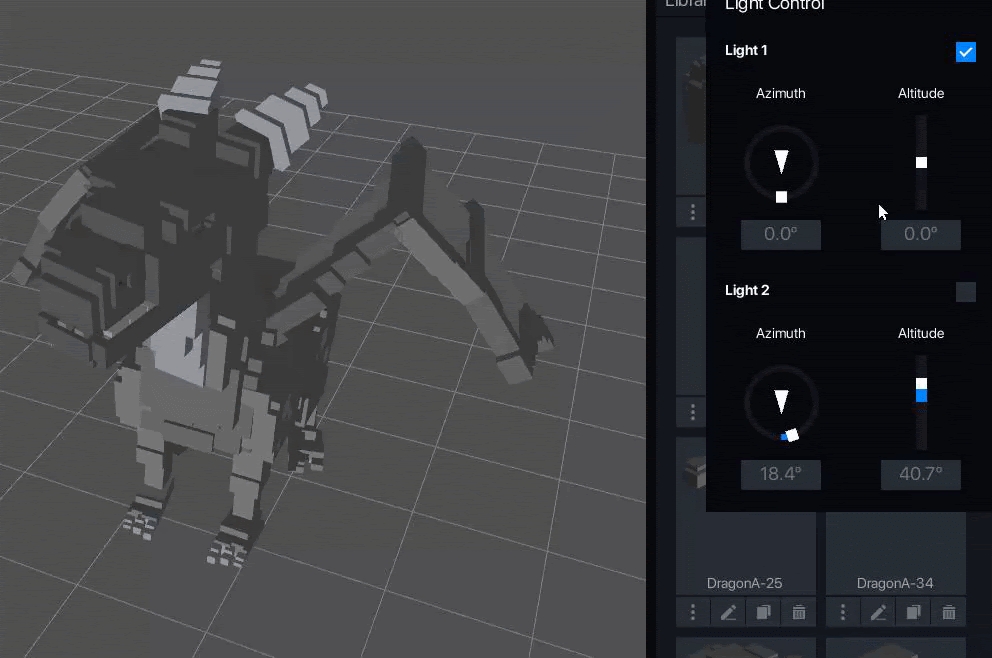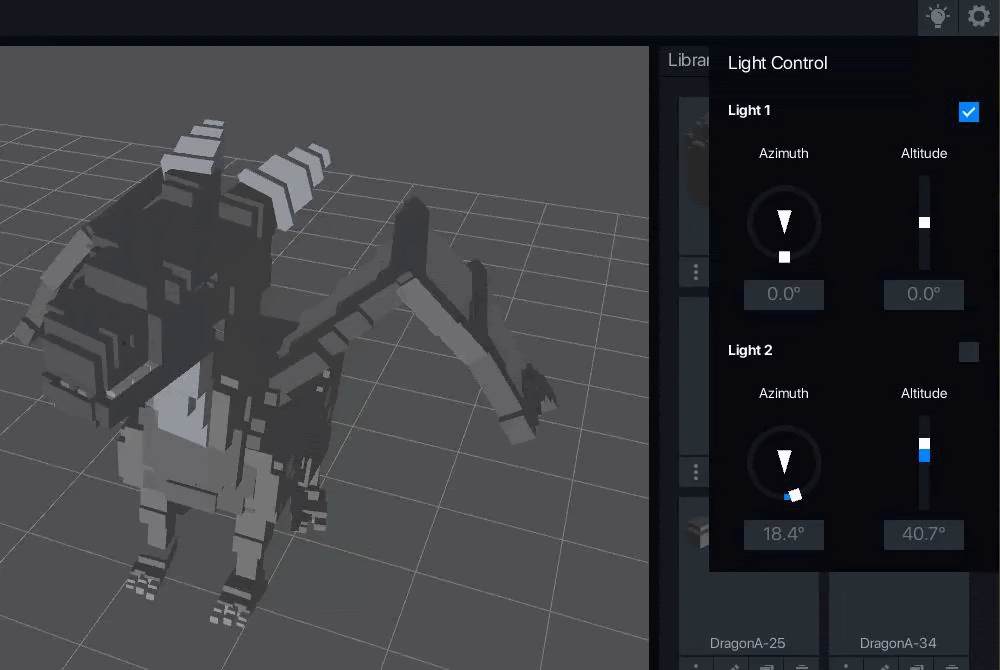Controls & Shortcuts
Here is a quick list of basic controls you can use to navigate your project in VoxEdit and many helpful shortcuts.
Within All VoxEdit Modules
The Block Editor, Modeler, and Animator are very different creative tools that include some of the same controls built into the user interface. Options in the dropdown menus vary.
Menu Bar
File: Upload to Workspace
The file format differs between modules, but the process to upload all of your creations to your Workspace for testing, use in Experiences, and preparation for the Marketplace is the same.
Edit
Provides options to copy, cut, paste, and more. Options vary between modules.
Help
Help redirects you to this VoxEdit documentation.
Feedback
Feedback redirects you to a form to submit feedback or technical issues to our team.
Located in the top right of many VoxEdit panels, use this button to pop out the panel, resize it, and move it anywhere on your screen. Click it again to return it to its home.
Create an image of the current view in the Workspace in .PNG format with a transparent background. Adjust your camera position if needed.
The Shortcut Guide is a list of keyboard shortcuts mapped to tools used in each module, which varies. We recommend trying the following controls found in these guides to speed up your creative workflows:
Basic Controls
Quick Shortcuts Guide
Shift + H
Pan Camera
Right-click (Hold and Move)
Hold Alt + Mouse move
Rotate Camera
Right-click (Hold and Move)
Zoom in/out
Mouse wheel Up/Down
Hold Ctrl + Hold R-Click & Move mouse
Focus Camera
F
Use Mode + Tool Combination
Left-click
Quicksave
Ctrl + S
Undo (up to 10 operations)
Ctrl+Z (Cmd+Z macOS)
Redo (up to 10 operations)
Ctrl+Y (Cmd+Y macOS)
Go Back
Escape
Select All
Ctrl + A
Delete Selected
Delete
Duplicate Selection
Ctrl + D (Cmd + D macOS)
Two Light Sources Offer Multiple Options
Adjust 2 light sources to see details better while creating and get a feel for how it will look during gameplay. Customise lighting for the perfect look when using the screenshot tool.
One light creates a shadow on the opposite side of the source.
0
Even lighting
Harder to see voxel details, but truer colour is great for painting texture
1 (either Light 1 or Light 2)
Strong shadows
More dramatic screenshots
2
Soft shadows
More clear colour in screenshots
Customise how sensitive camera movement is in relation to mouse movements for better precision.
Last updated