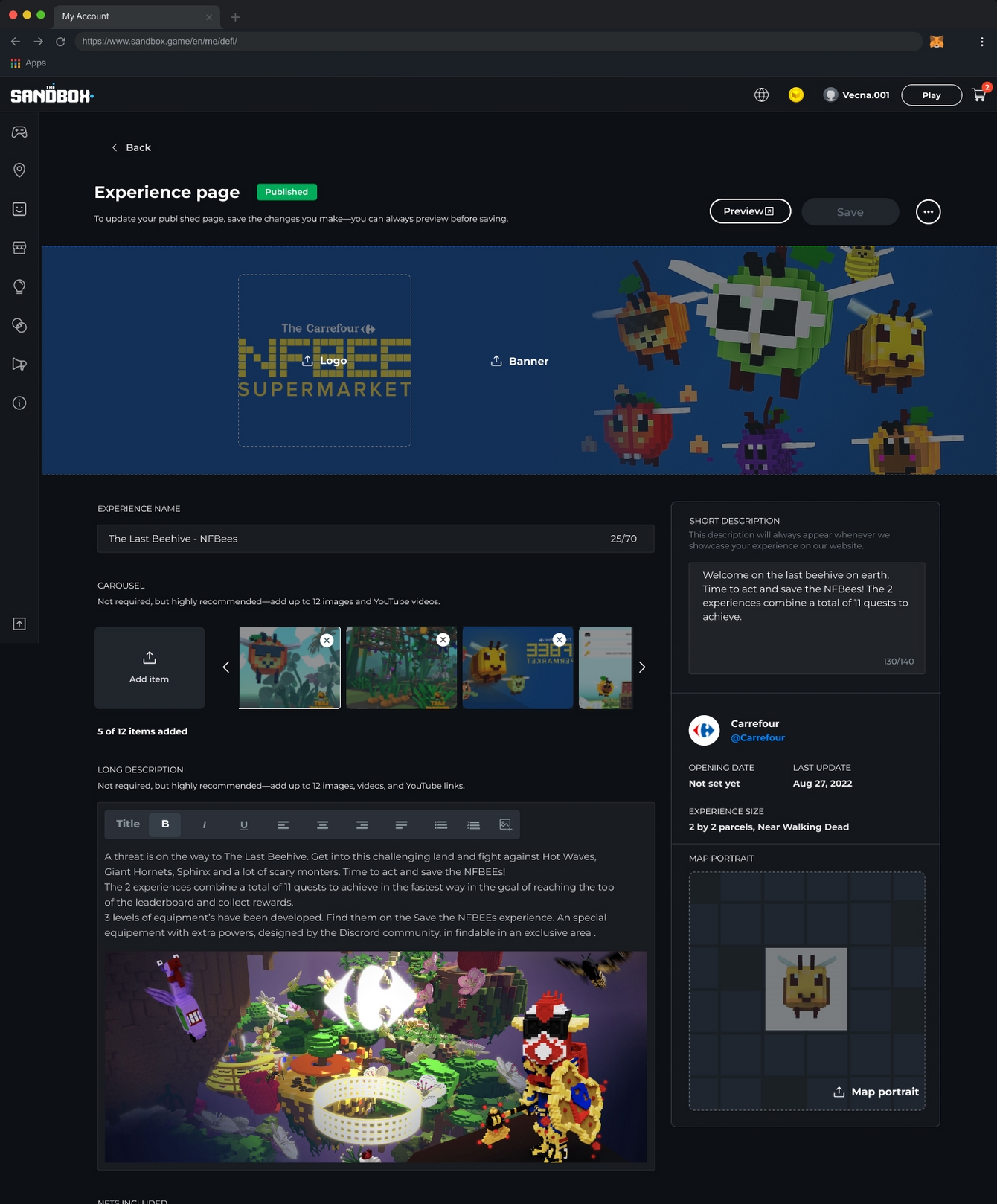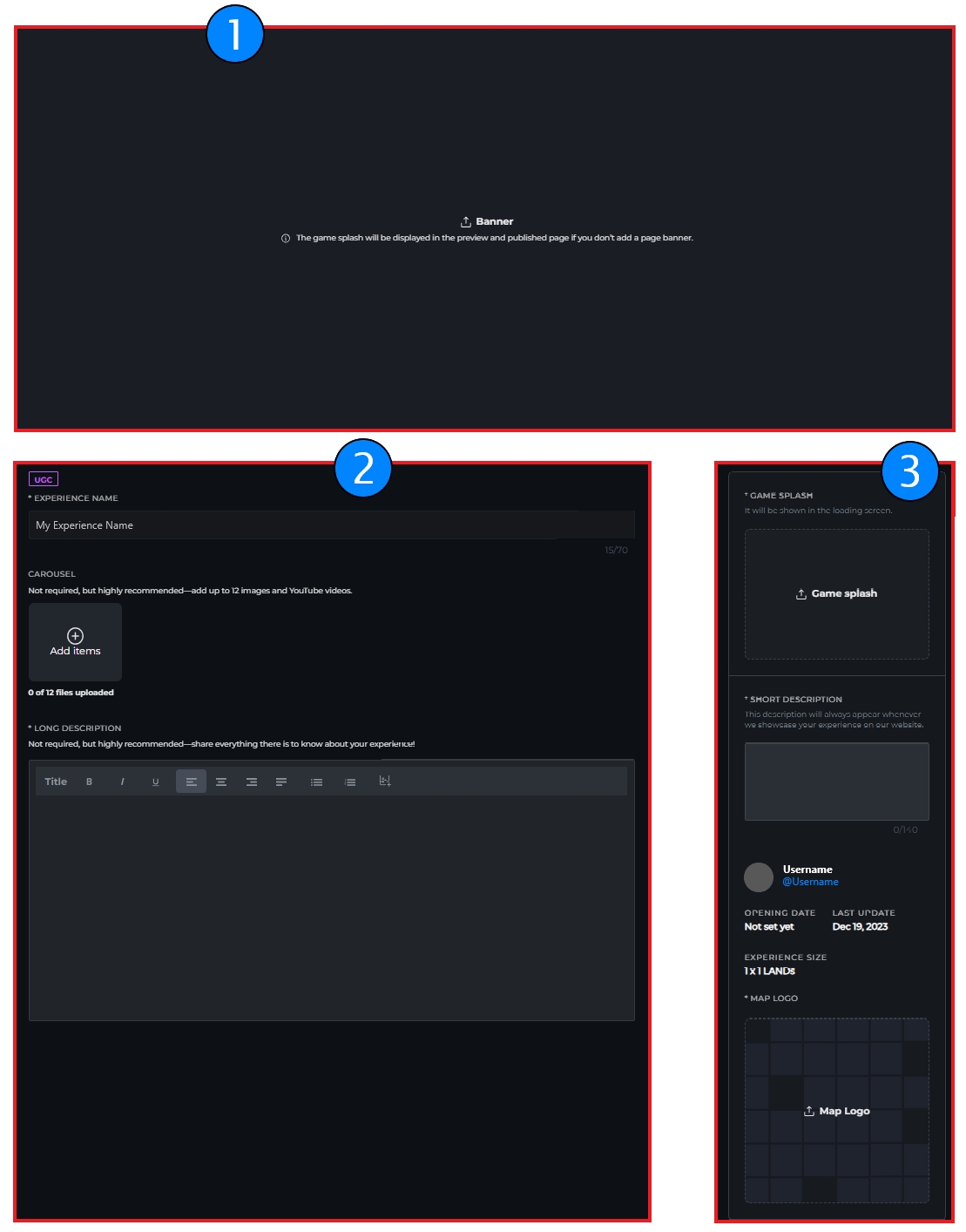🧰体験ページ
Use the Experience Page Editor to create a stunning landing space to tease or engage your community with your creative content.
Use the Experience Page Editor to create a stunning landing space to tease or engage your community with your creative content.
An Experience Page provides a high quality platform to promote your creative content in a professional format and build a narrative around it.
Share your trailer, Experience description, and more on a dedicated page. Once your Experience Page is ready, you can share it via a unique URL and start engaging your community.
Experience pages can also make players curious about what else you're working on. Use this opportunity to engage your audience in metaverse storytelling across multiple Experiences!
Click on the Experience Page button in the left menu of the Experience Manager. Note the status is shown for the Experience Page in the Manager.
Press the Manage button in the details panel to open it.
Linked below, you'll find information from our Content Guide to add all of the engaging text and visuals you'll need in the most optimal formats. Simply drag and drop content into the Editor.
This is the first visual impact of your Experience page for players. It can have a static banner or video.
Most of the information about your Experience is found here. This should be a very descriptive and visually appealing space to draw players into the characters, story, gameplay, and more. It's where you can share about the Experience type or game genre, or weave a story full of interesting lore that may belong to a bigger universe you aim to create.
An intuitive text editor makes it easy to add emphasis. You can use emojis to add humour or use them as simple visual aids to break up the text and make your description easier to read.
The key features of the main column include:
Your unique Experience Name
A Carousel of static images, animated GIFs, and videos with a selected thumbnail displayed in a larger Projector
A main video prioritised in the Carousel and Projector when the page loads
Static images or animated GIFs used throughout the description
This column provides room for:
a Game Splash image to appear on the loading screen
account and information about the Experience launch period
a map logo to appear on the Map
The Experience Page Editor includes buttons to Preview and Save Changes. Once you're satisfied with how it looks, press Publish Page. The Preview button will show you the page result even before you save changes. Now your page is live so you can share the link on social media to draw players and your community to learn more about your project.
When all of the essentials are ready, the publish button will enable automatically.
The Play button on the published Experience Page will be disabled until you launch the Experience from the Experience Manager.
❓体験の公開に関する質問