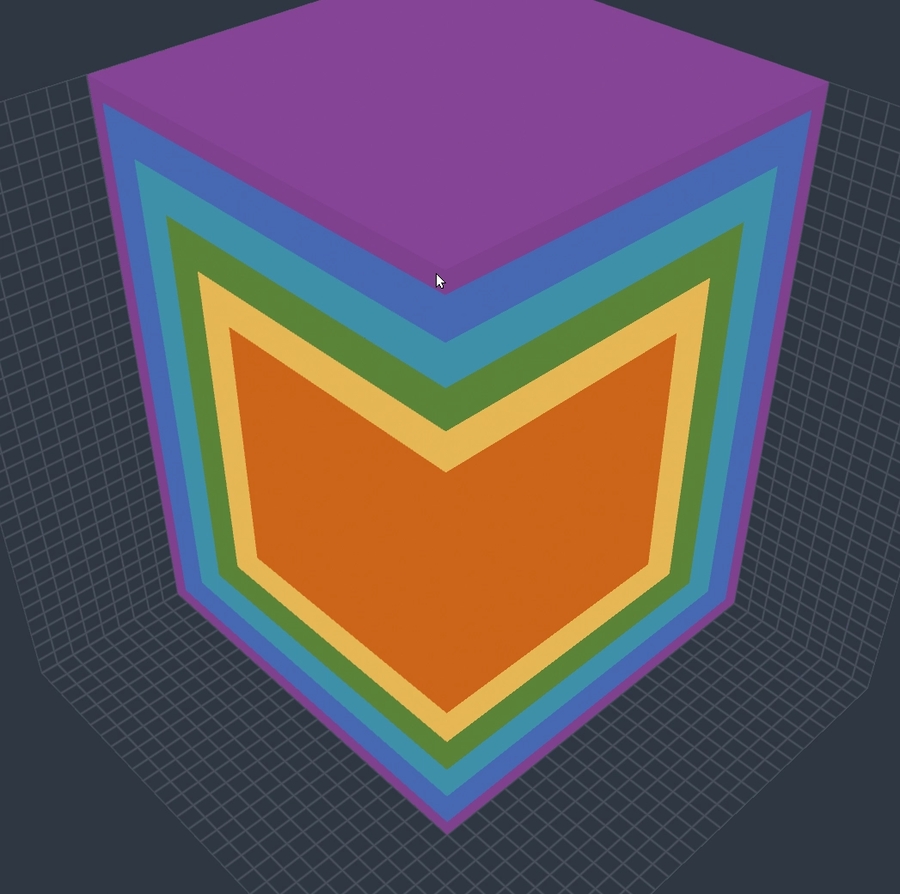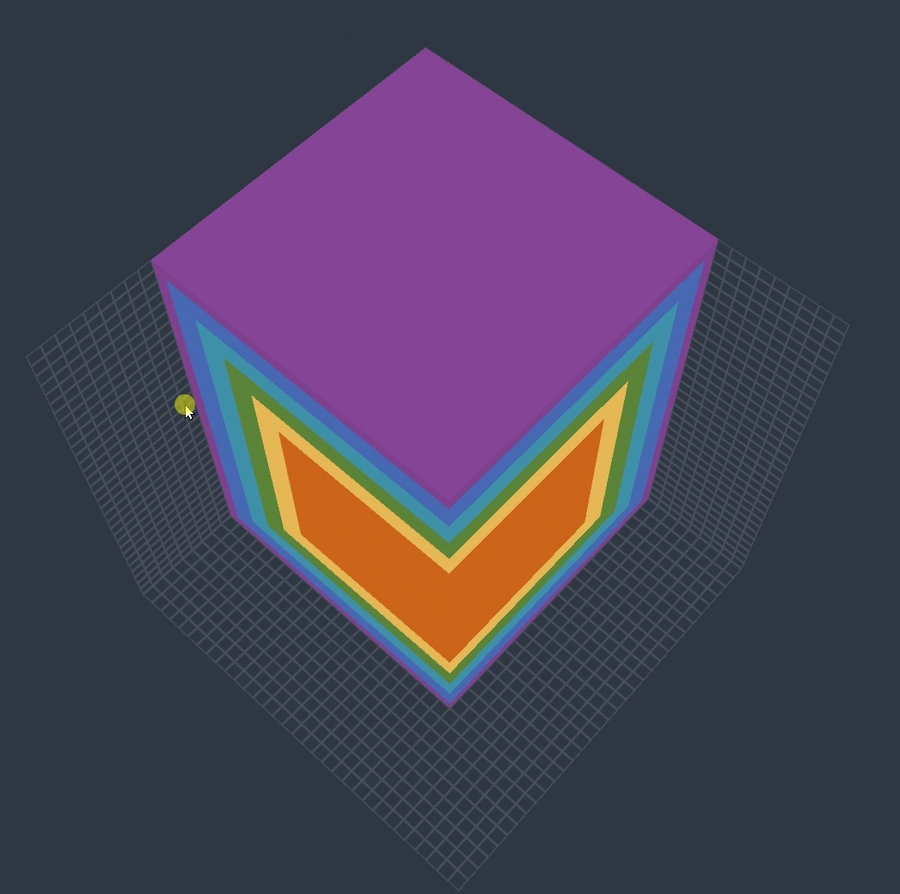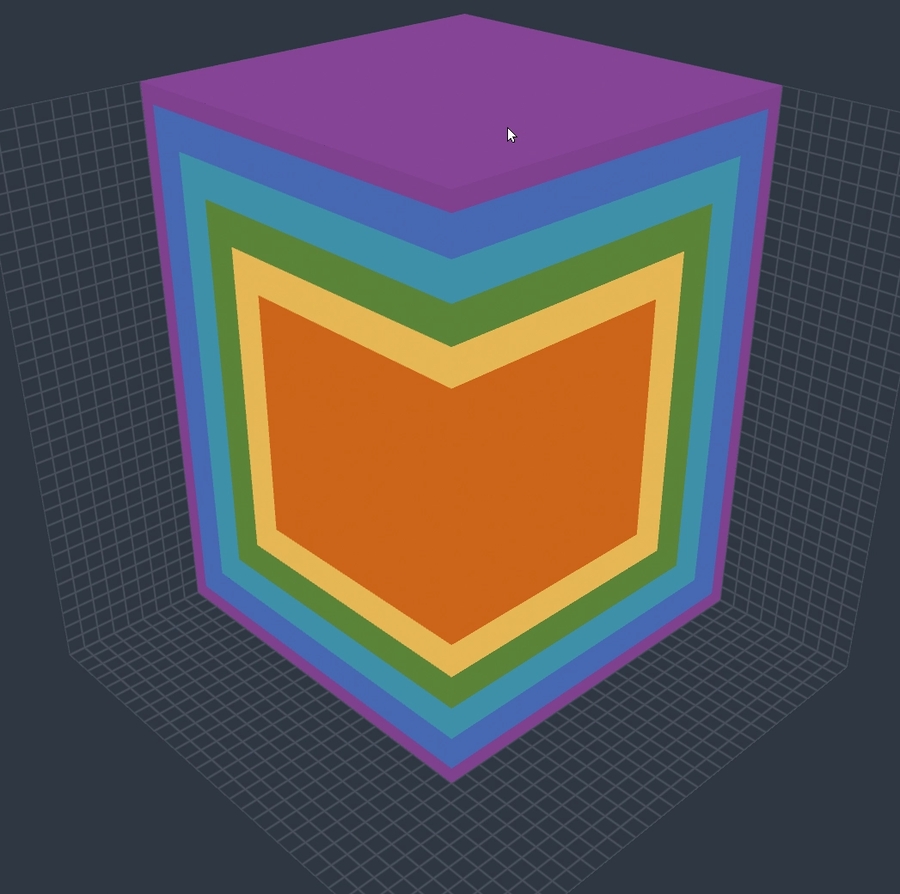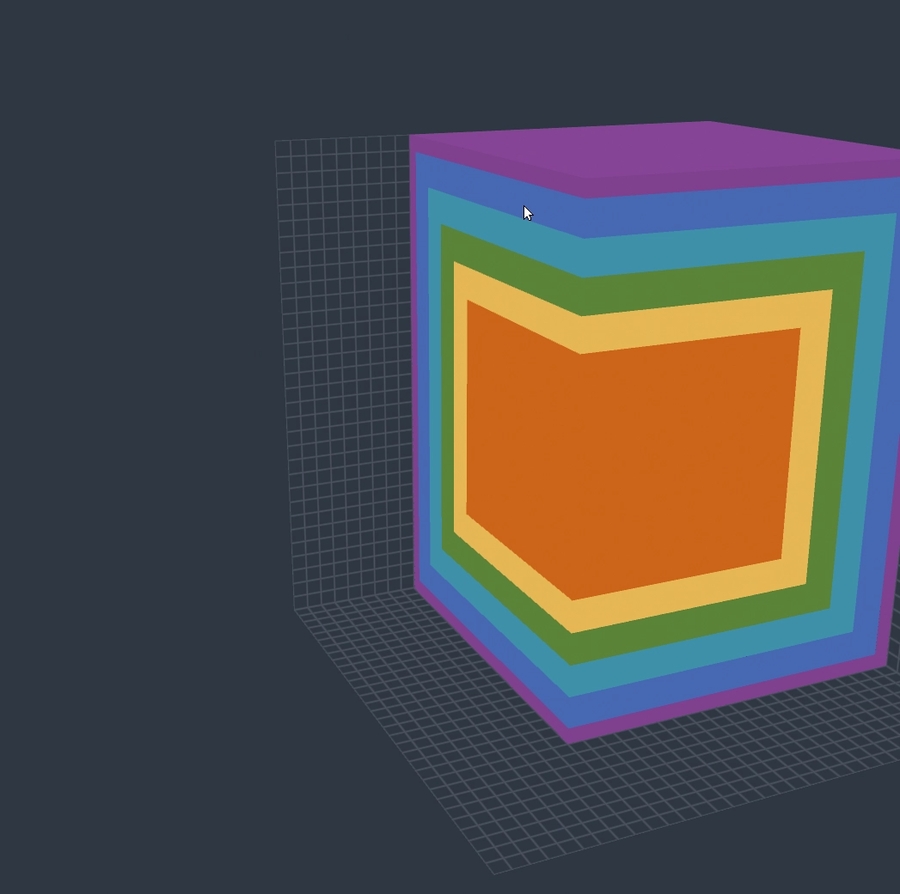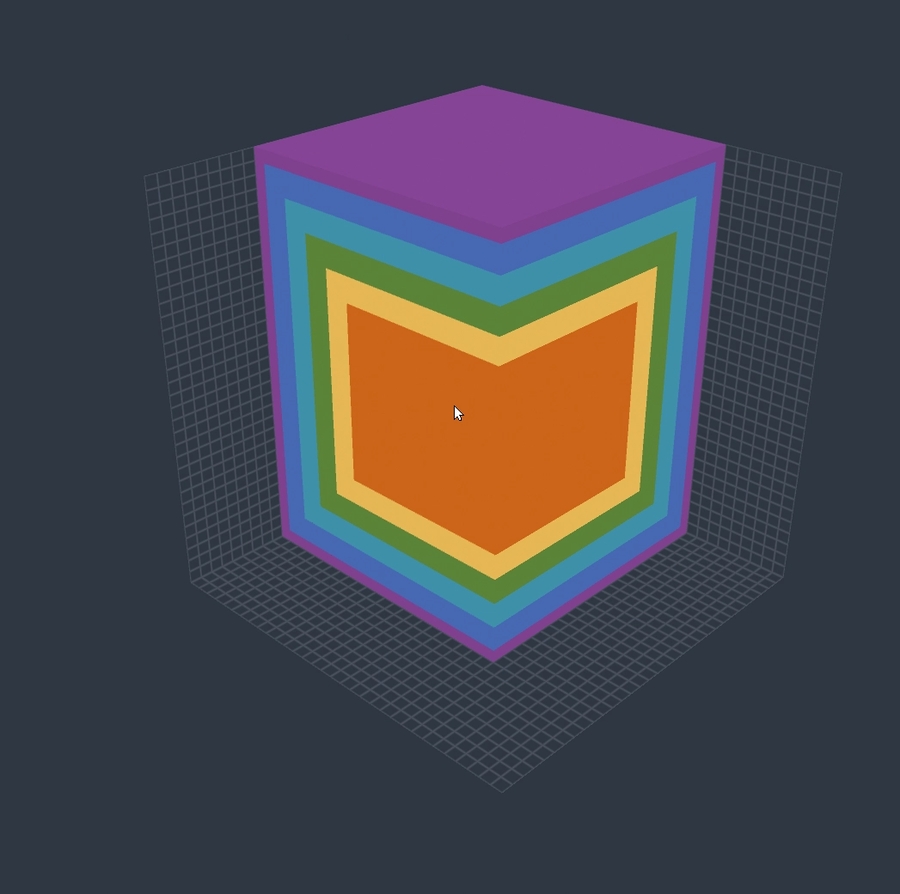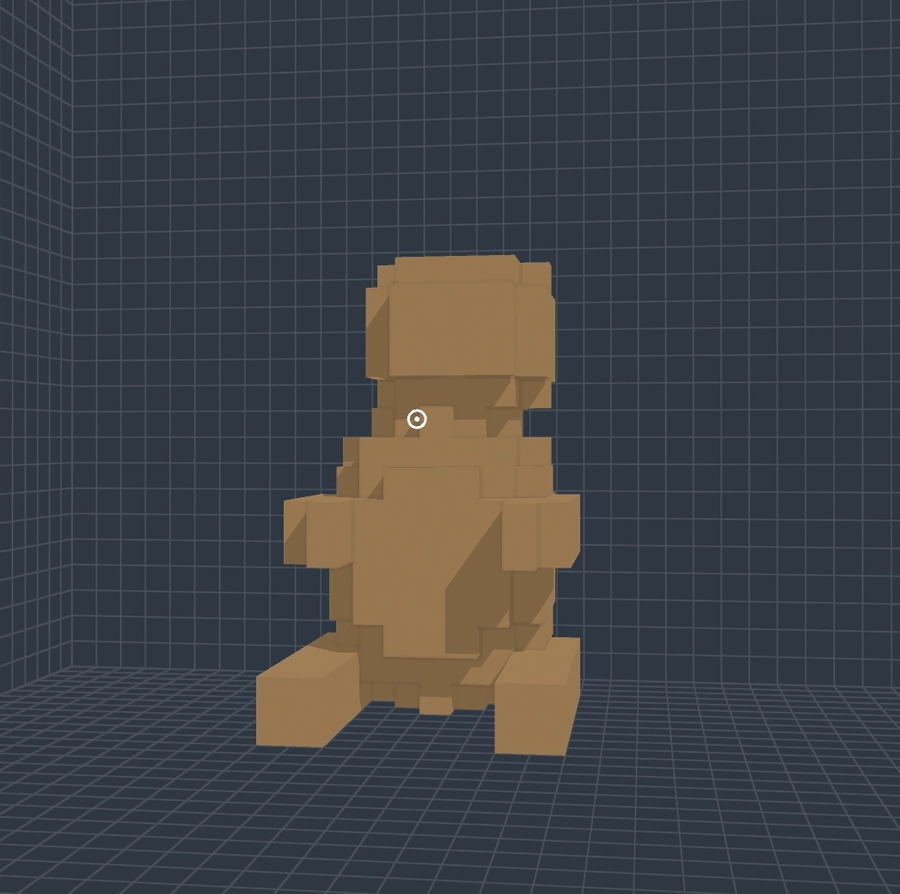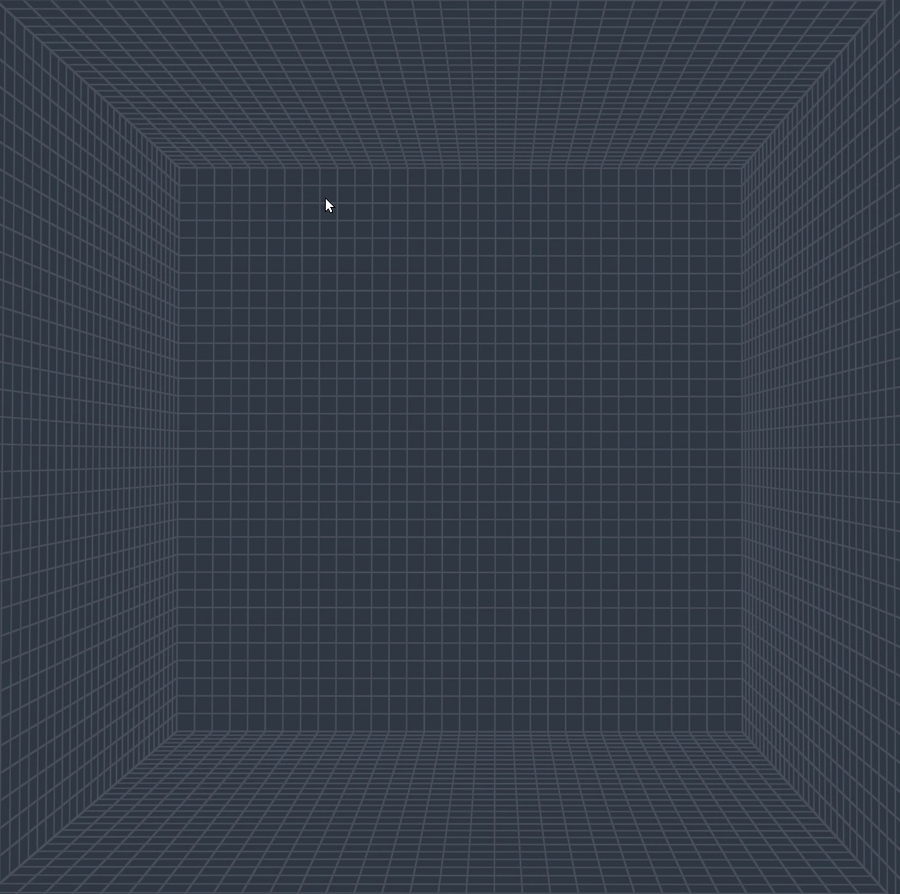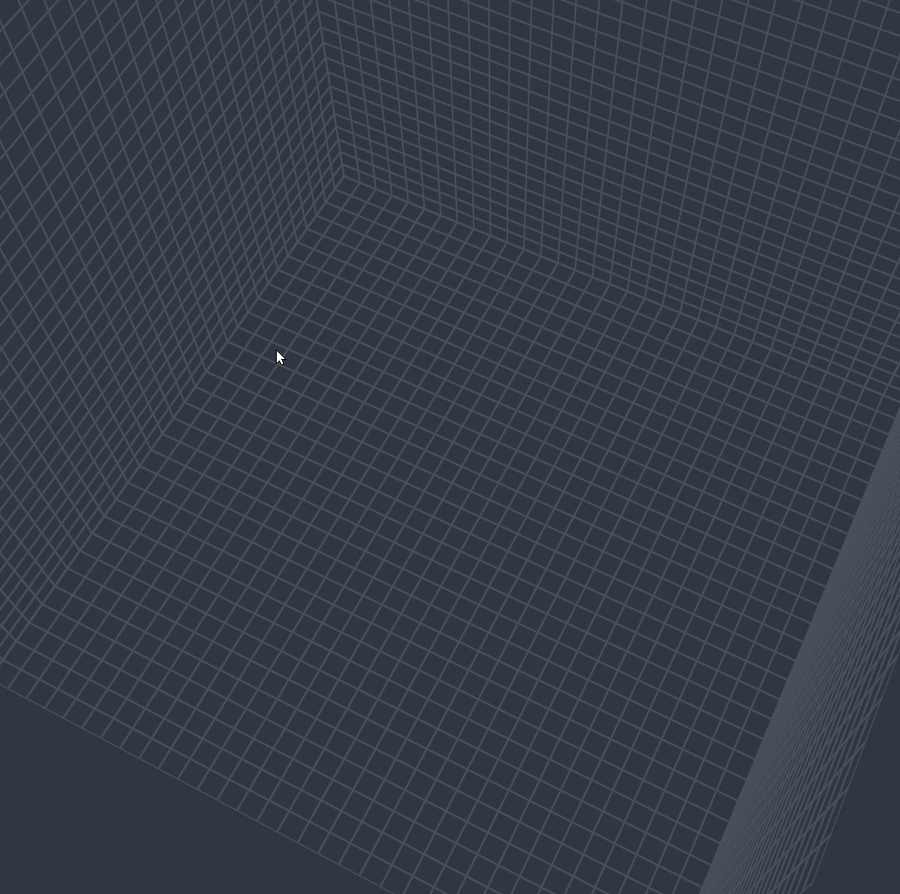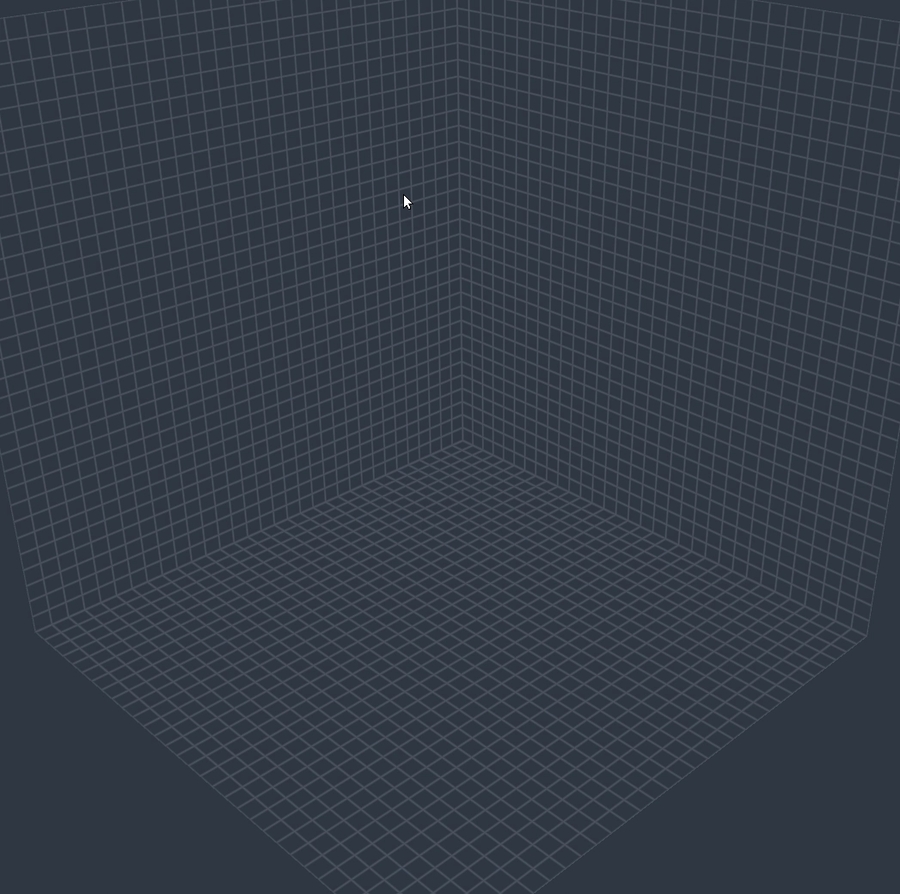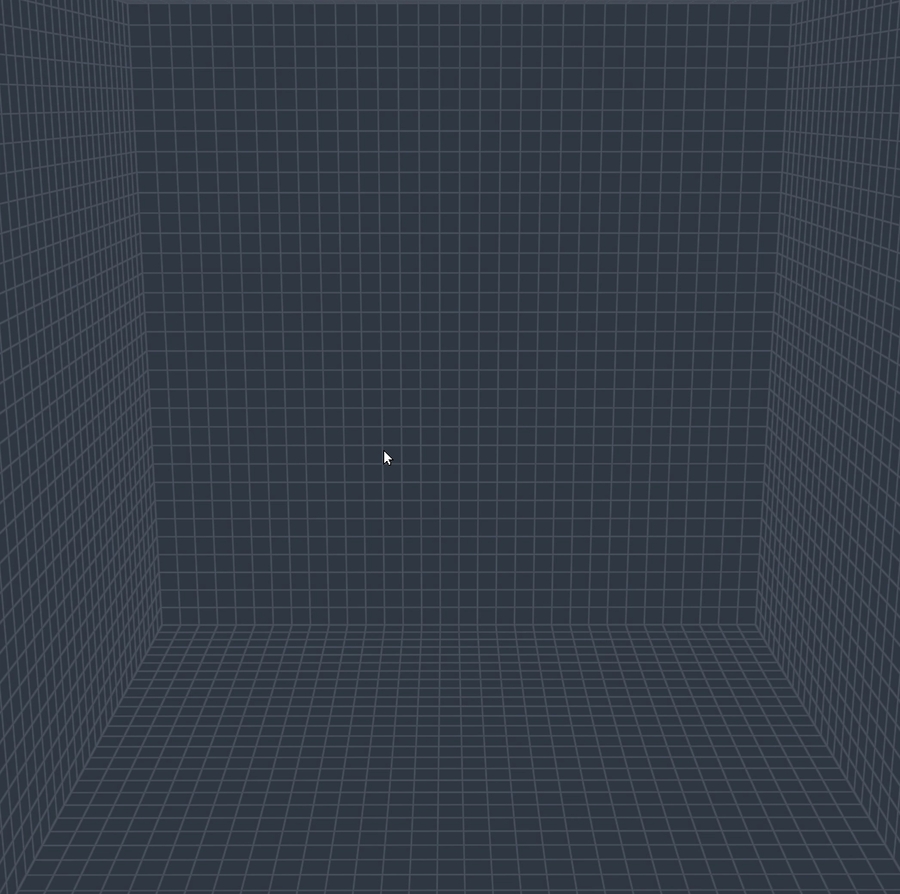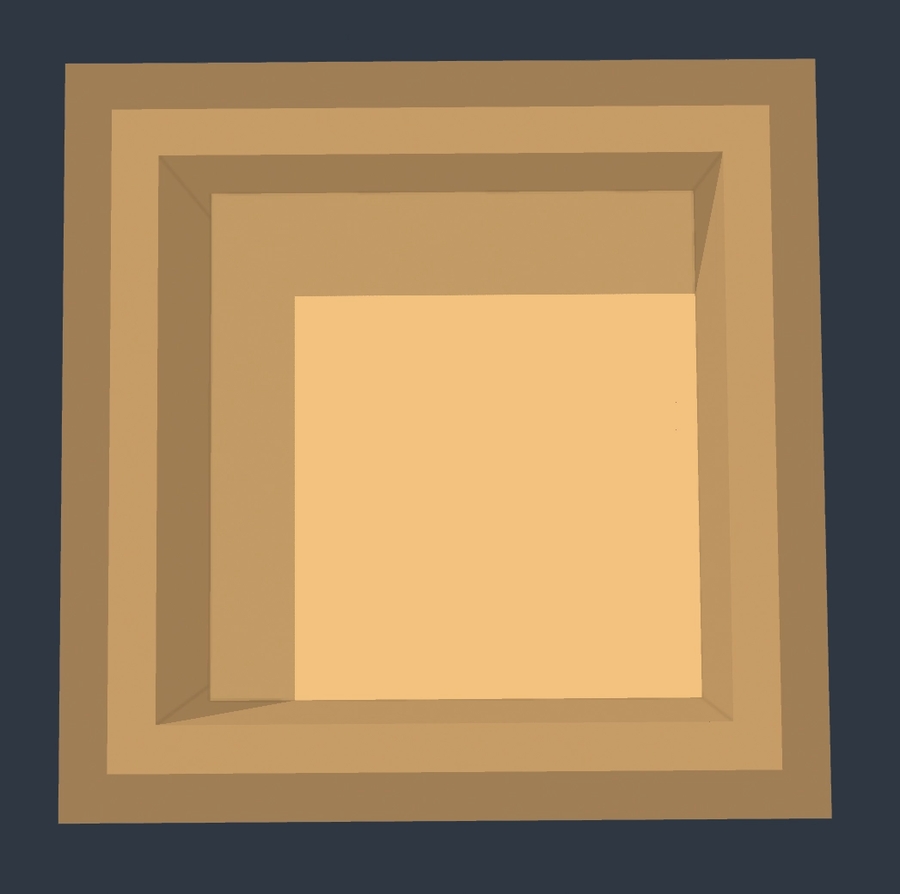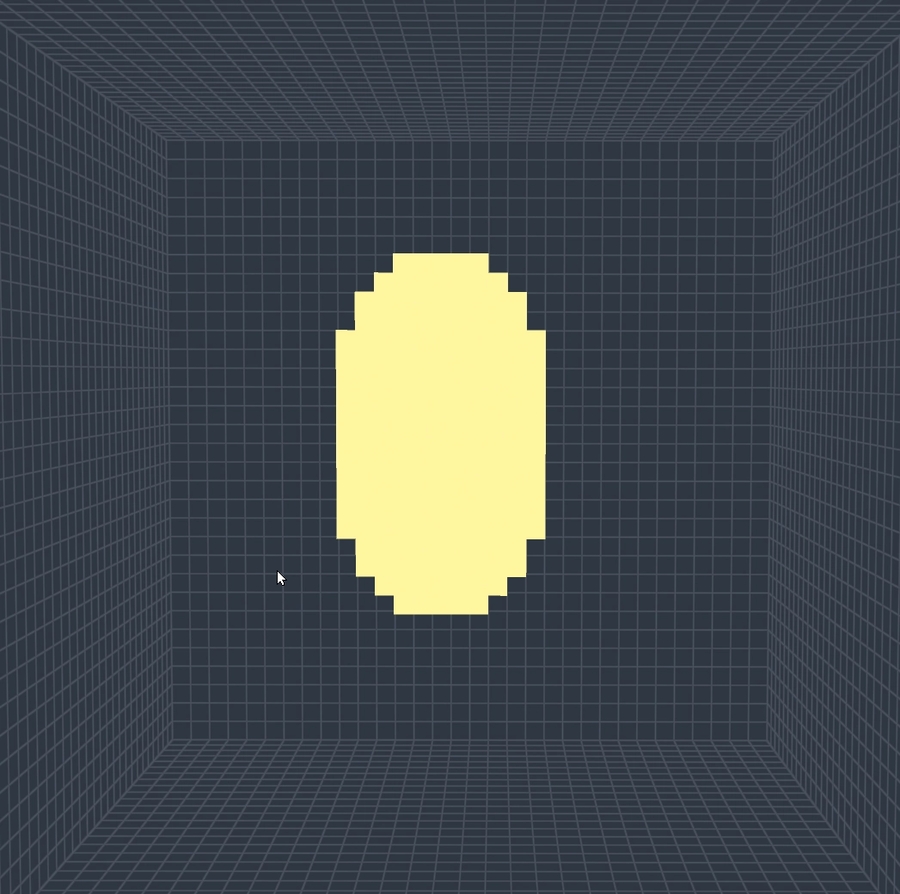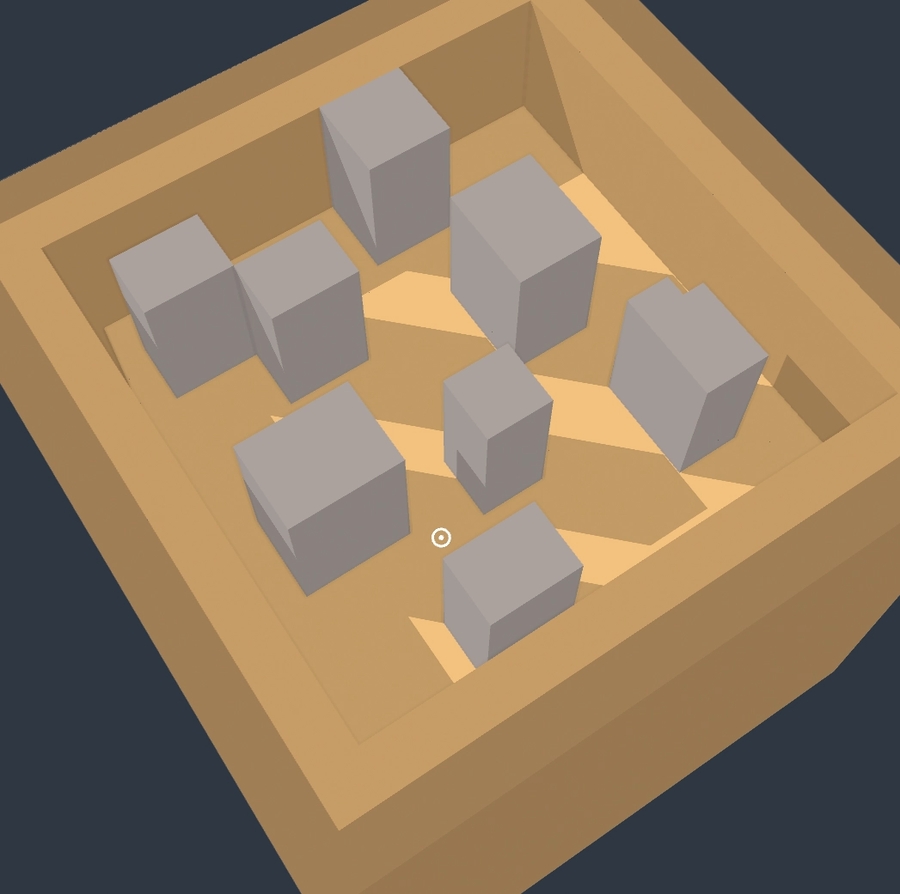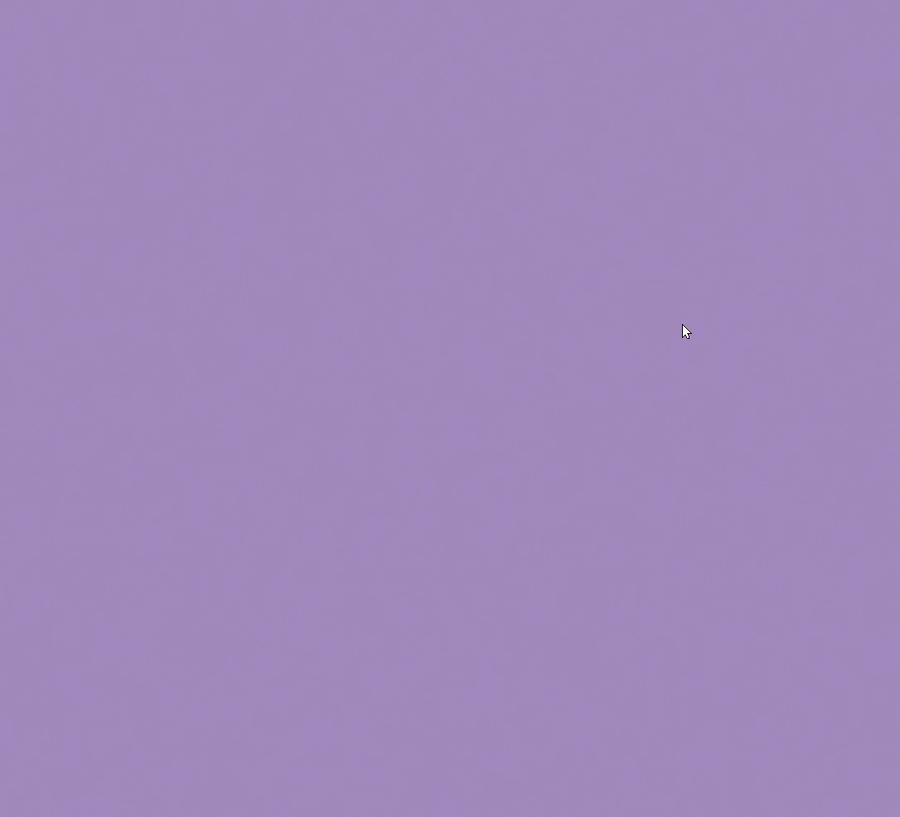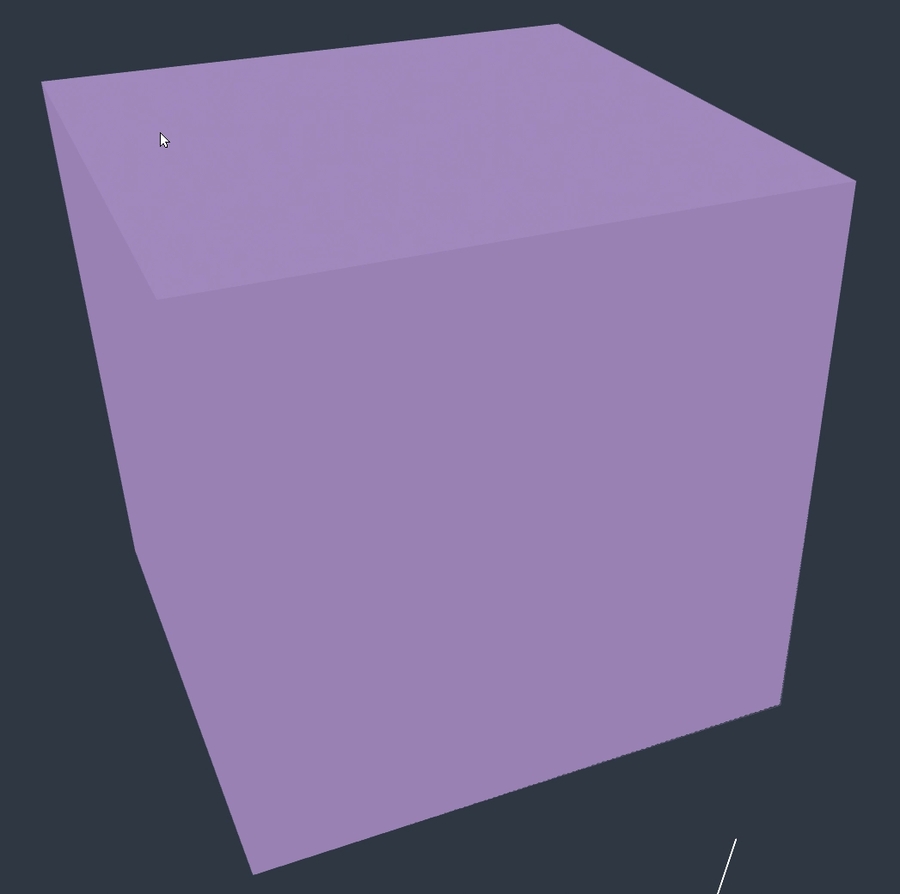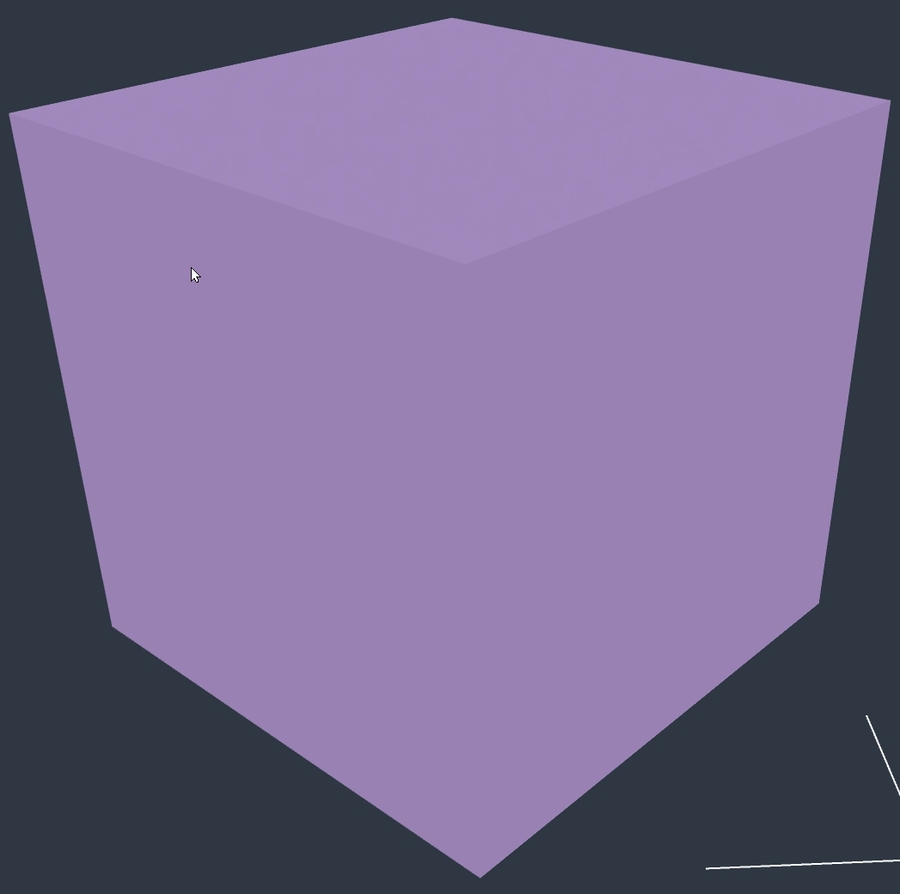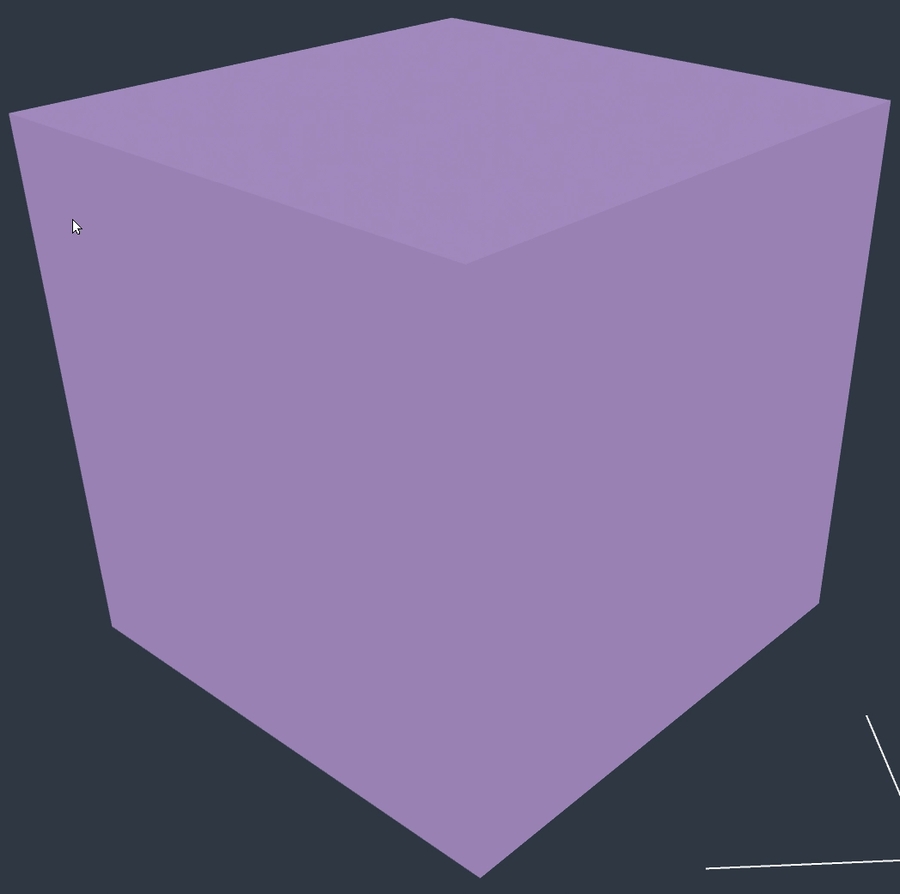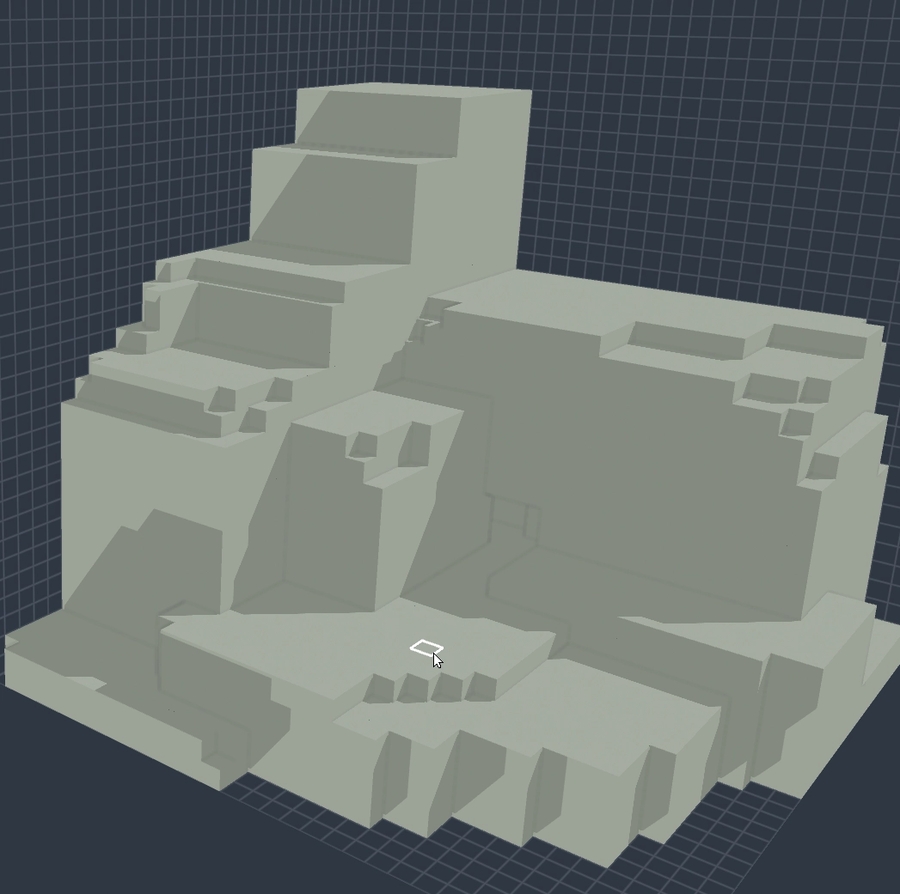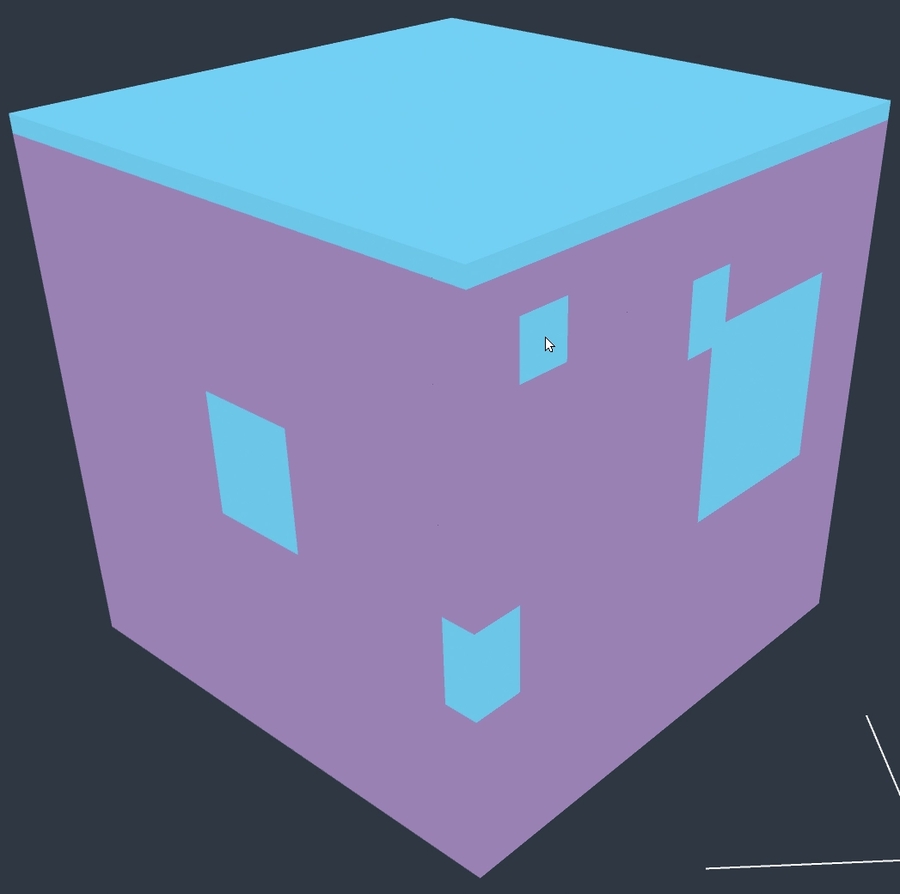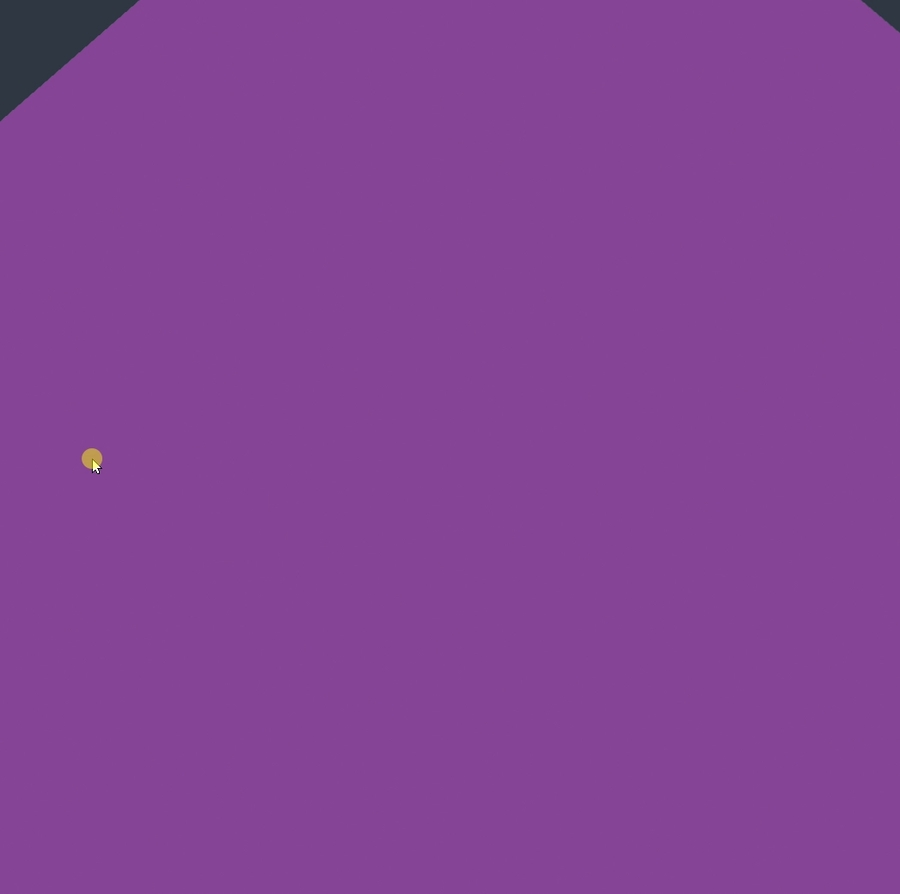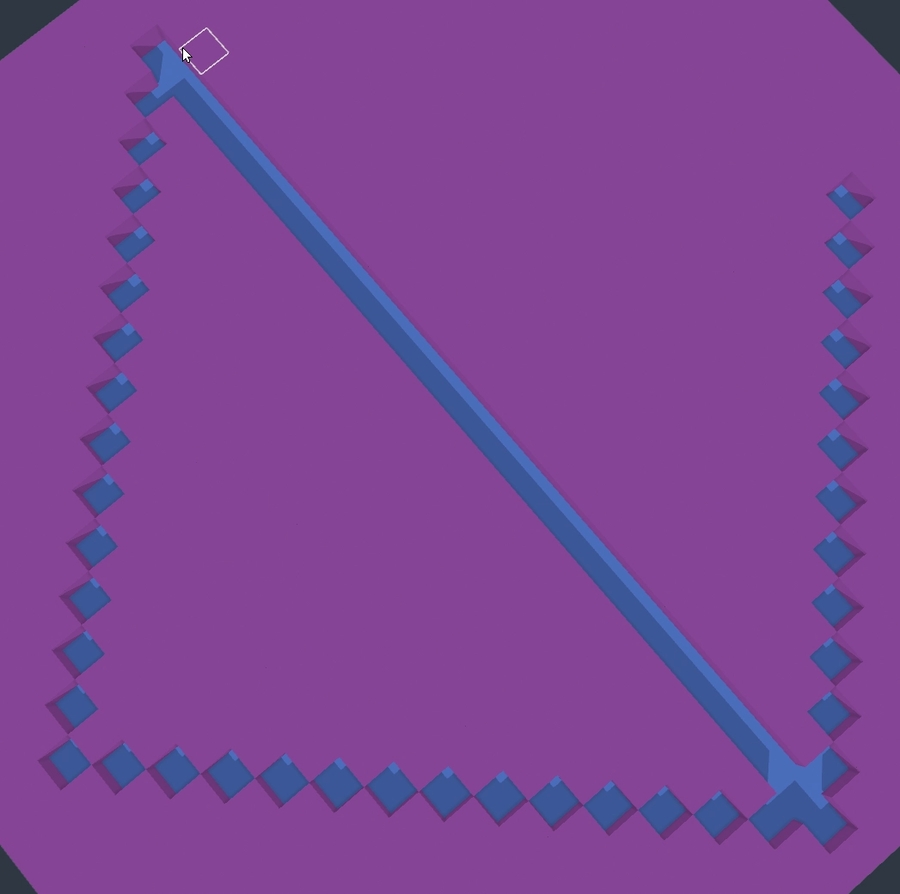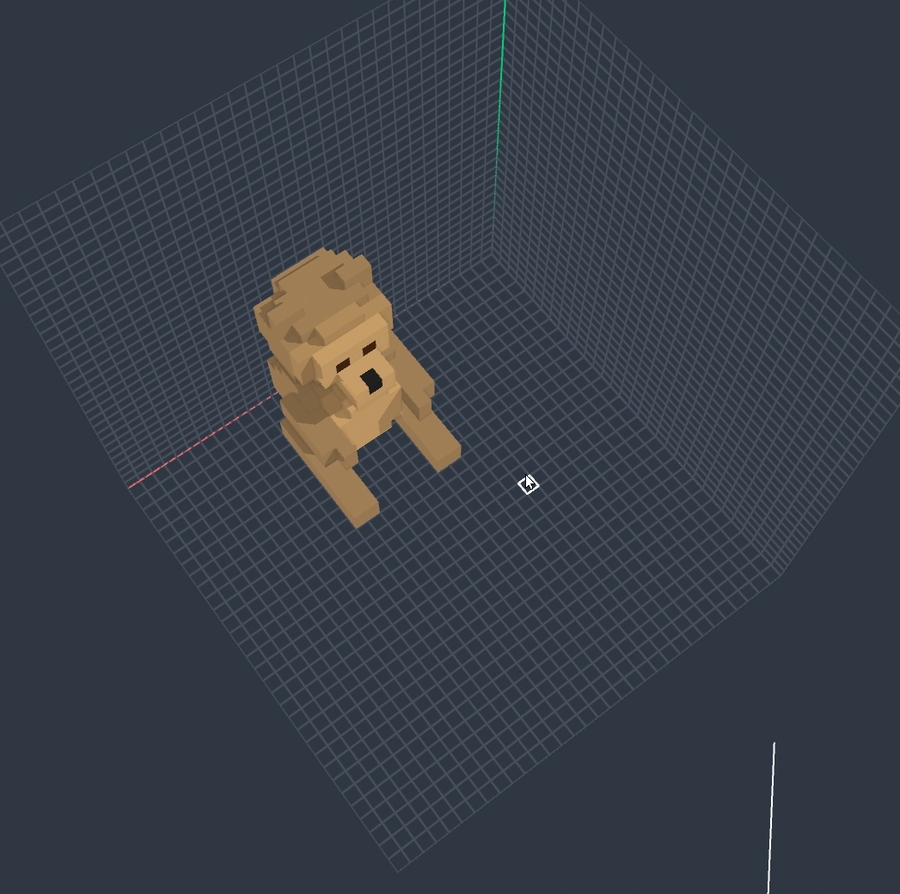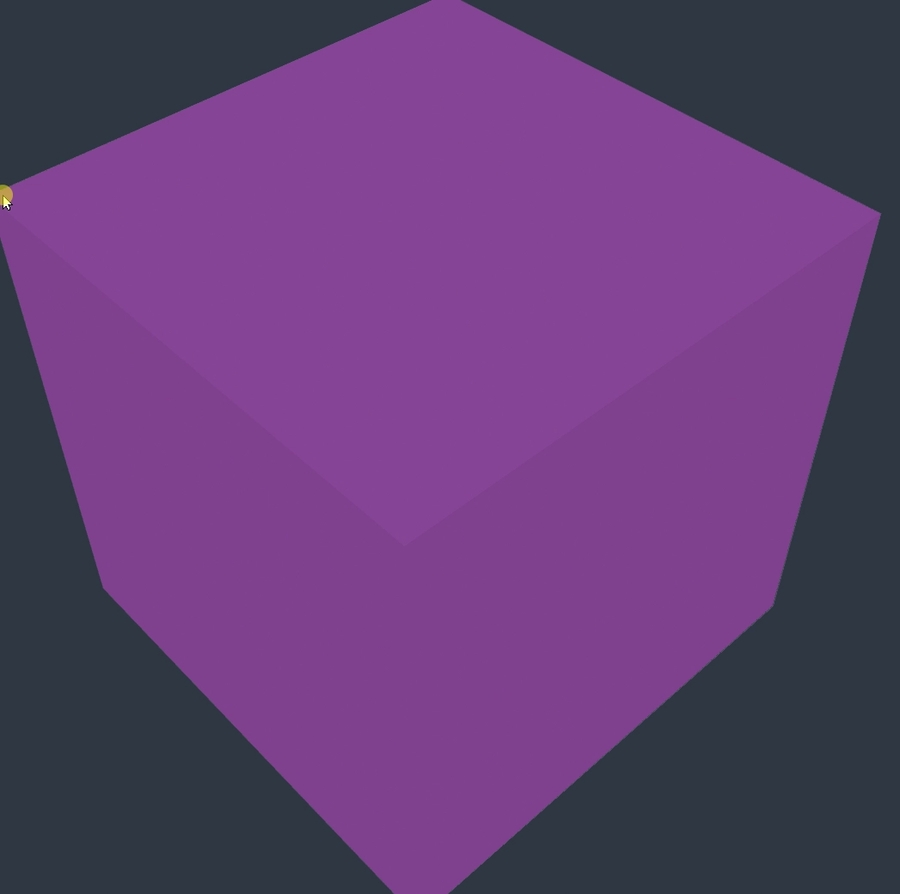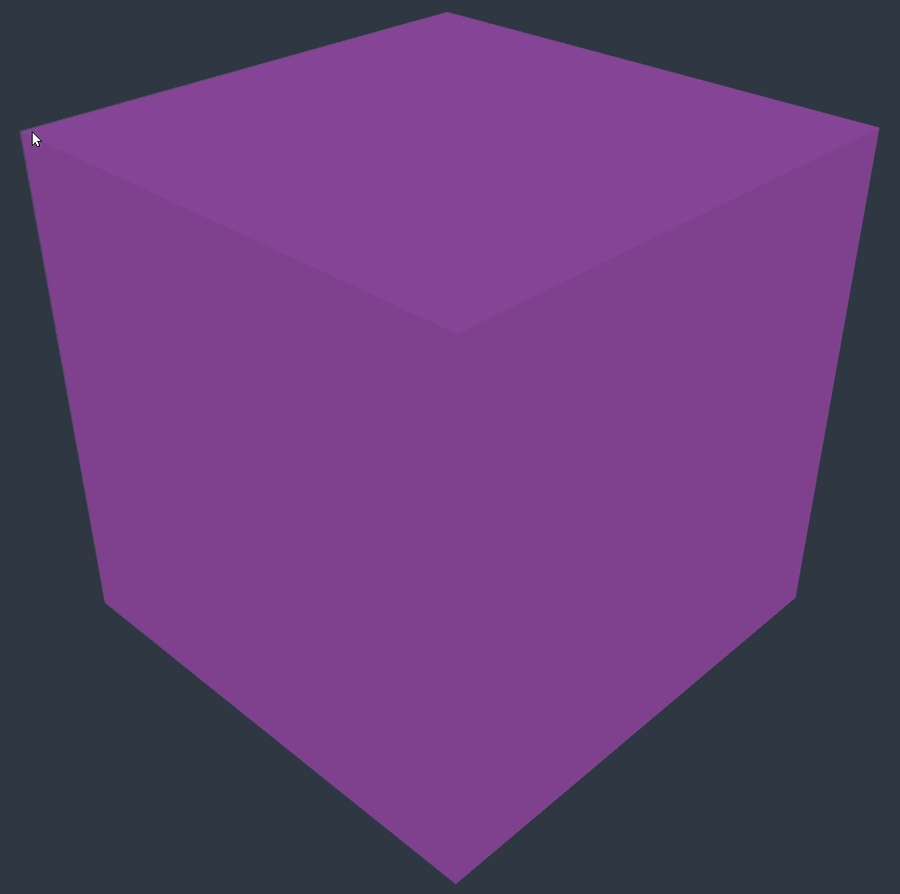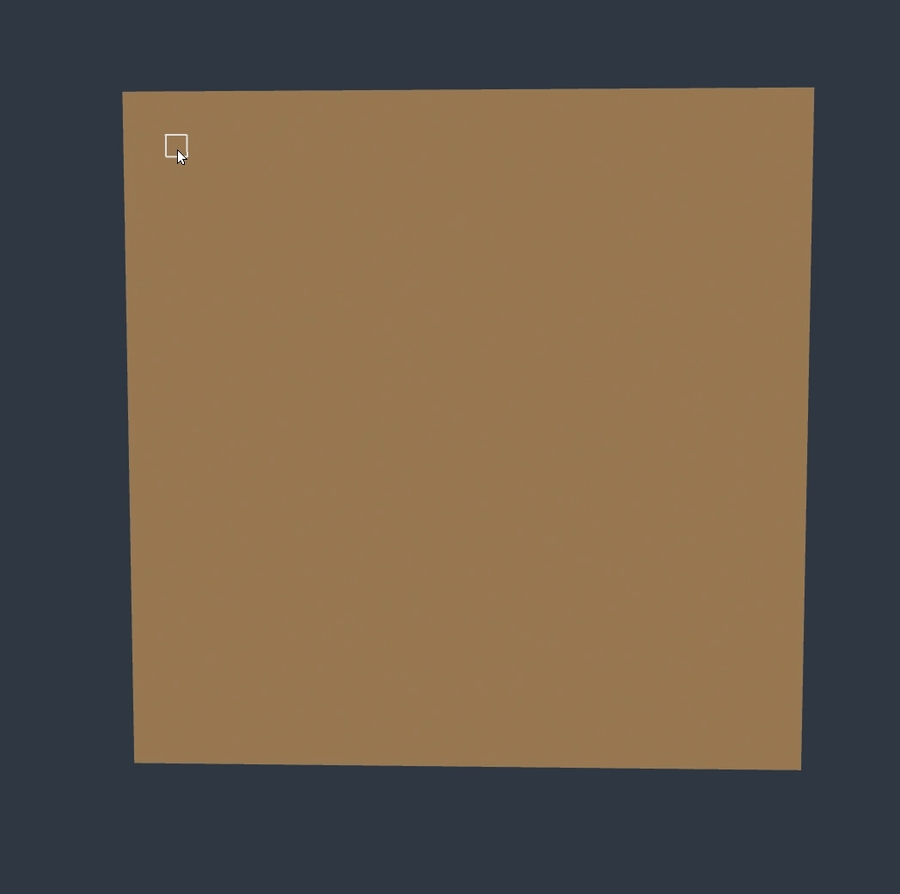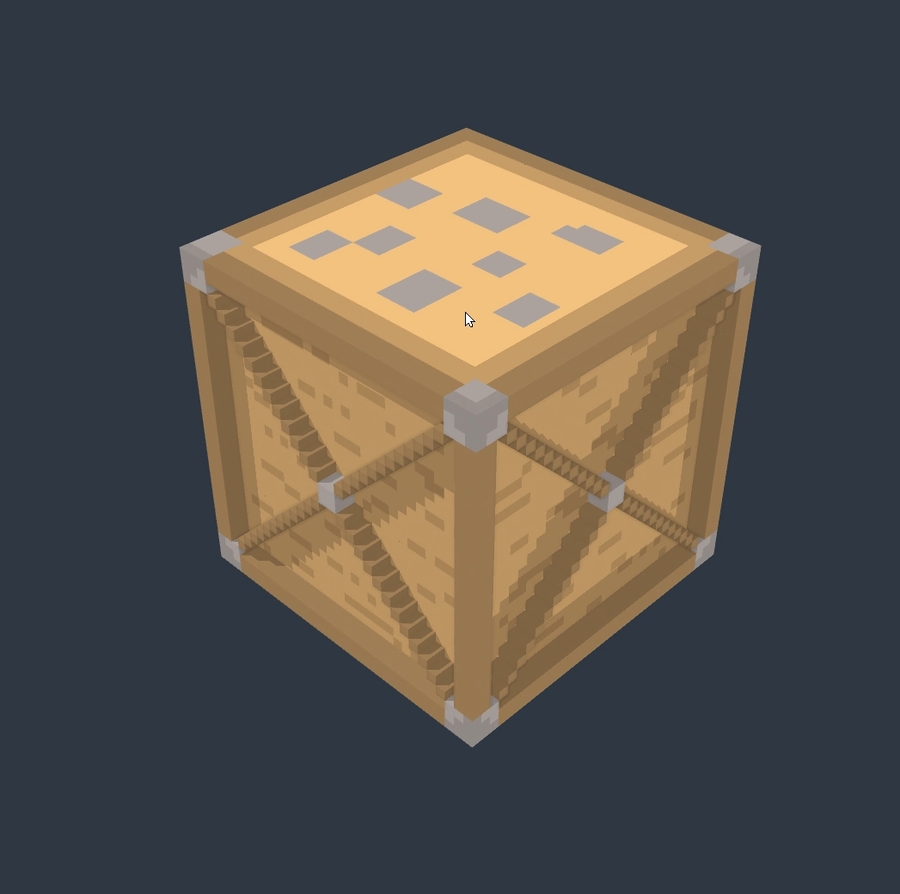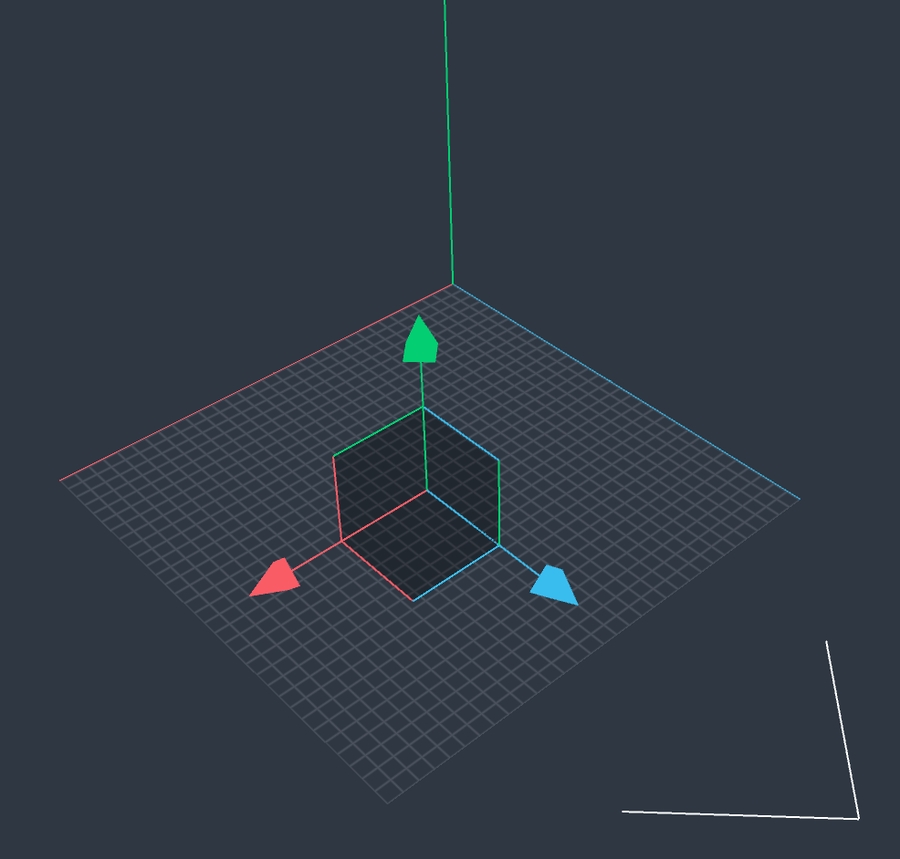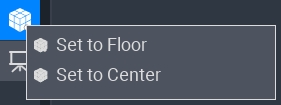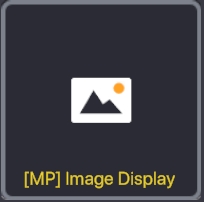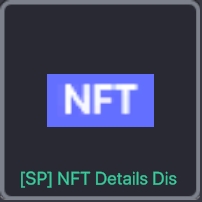Modeler Tools Menu
The Modeler has the full set of modes available for each tool.
Tools Menu Buttons

Modes
![]() Select (1)
Select voxels to cut, copy, move, or save as a new Model.
Select (1)
Select voxels to cut, copy, move, or save as a new Model.
![]() Create (2)
Add voxels within the Model's volume.
Create (2)
Add voxels within the Model's volume.
![]() Paint (3)
Paint voxels with the selected colour swatch, found in the Palette.
Paint (3)
Paint voxels with the selected colour swatch, found in the Palette.
![]() Erase (4)
Remove voxels within the Model's volume.
Erase (4)
Remove voxels within the Model's volume.
Tools
![]() Pen (Q)
Affect single voxels for free editing.
Pen (Q)
Affect single voxels for free editing.
![]() Line (W)
Create a straight line.
Line (W)
Create a straight line.
![]() Screen Rectangle (E)
Screen Rectangle (E)
Modify voxels in a rectangle from the perspective of the screen.
![]() Circle (R)
Circle (R)
Modify voxels in an ellipse or circle from the perspective of the screen.
![]() Sphere (T)
Modify voxels in a sphere.
Sphere (T)
Modify voxels in a sphere.
![]() Box (Y)
Box (Y)
Modify voxels in a rectangular prism shape.
![]() Face Tool (U)
Modify voxels on a contiguous face. Voxels that only touch on their corners are not included.
Face Tool (U)
Modify voxels on a contiguous face. Voxels that only touch on their corners are not included.
![]() Bucket (I)
Bucket (I)
Affect a contiguous volume of voxels of the same colour. Voxels that only touch on their corners are not included.
Mode and Tool Combinations
A Mode is used in combination with a Tool shape in this toolbar, providing a variety of ways to create and modify your project.
Examples
Click each tab to view example combinations. ⬆️
Miscellaneous
 Picker (O)
Picker (O)
Select the surface colour of a block or model.

 Pivot Tool (P)
Pivot Tool (P)
Set the Model's origin point, which determines how it is positioned and rotated in Game Maker and VoxEdit's Animator.
Pivot Point
The Pivot Point is the location that defines how the Model is positioned and rotated in Game Maker and VoxEdit's Animator.
If the volume size is adjusted in any dimension, the Pivot Point will also need to be adjusted.
Moving the Pivot Point
Pivot Tool menu options are only accessible by right clicking the button.
WORKFLOW TIP You will often need to move the pivot point to the center and bottom of a Model. Set to Center first, then Set to Floor for a fast workflow.
 Volume Resizer
Volume Resizer
The volume resizer is a tool used expand the workspace box within the modeler. This tool is to create a fast and easy way to edit the workspace for your models.

 Frame Tool
Frame Tool
The Frame Tool is used to select a rectangular area of a model to use for image, NFT, and video display in the gameplay environment. The result is referred to as a frame asset.
Uploading custom content for use with Video and Audio Streaming behaviours is limited to The Sandbox and select partners. These features are in development for public use.

The following logic options can be applied to a frame asset in Game Maker:
For updated guidelines and creative techniques using the Frame tool, visit フレームアセット in the Asset Guide.
SPECIFIC REQUIREMENTS
The Model's volume dimensions must be even values (i.e. 64x64x2, 120x40x6). Uneven values on any dimensions will make the asset incompatible with Game Maker's logic tools.
The asset must not be animated
Don't move or rotate the node linked to the model with the frame area. The projection is locked at the position on the model in relation to the [0,0,0] coordinate. If you move or rotate the model, the projection area won't match inside the Game Maker.
If these guidelines are not followed, the image may not display correctly, or the Game Maker may not recognize it as a proper frame asset and will not allow the display logic to be applied in Game Maker.
NFT Information
Note that some guidelines about creating frame assets have changed since this video was released. Visit フレームアセット in the Asset Guide for updated information and techniques.
役に立ちましたか?